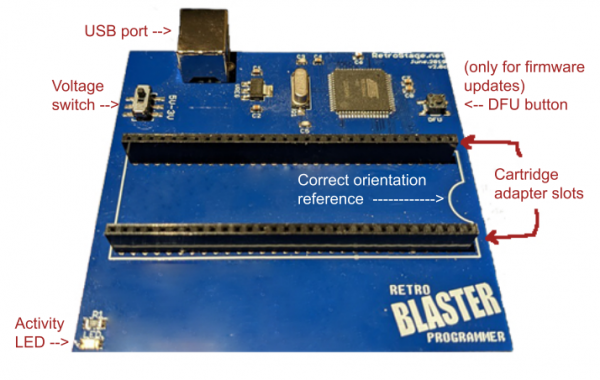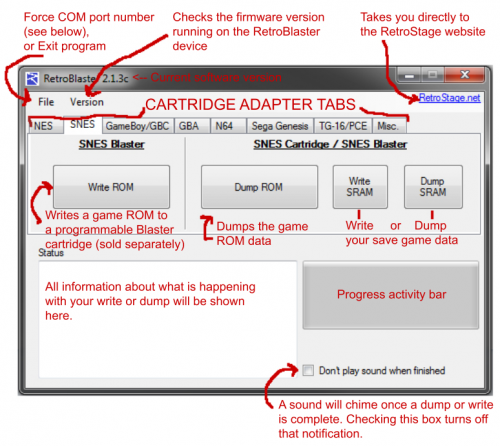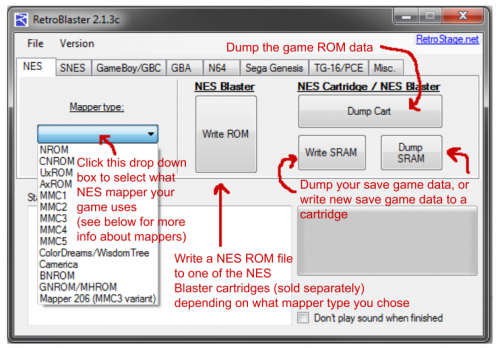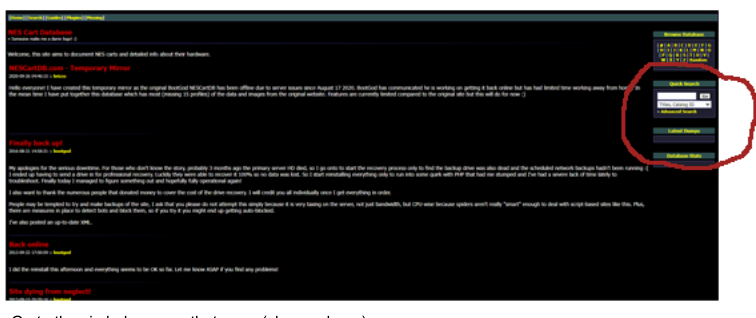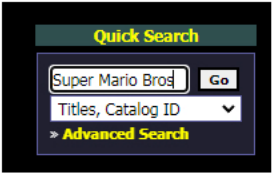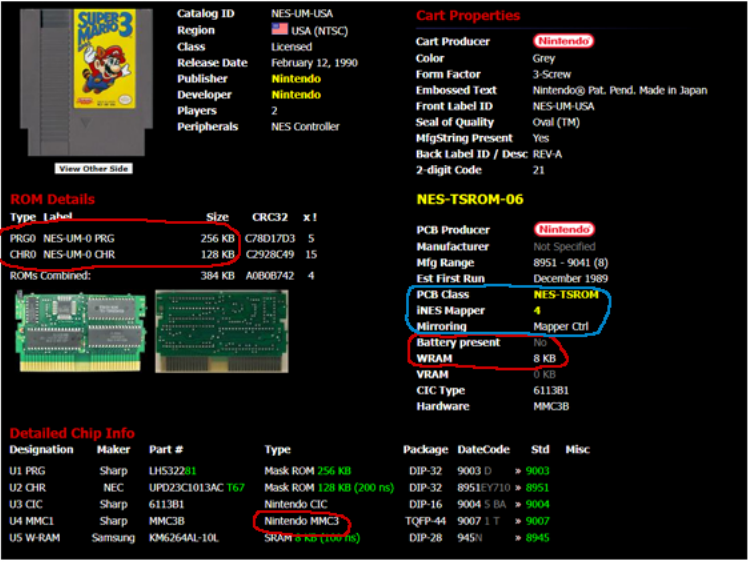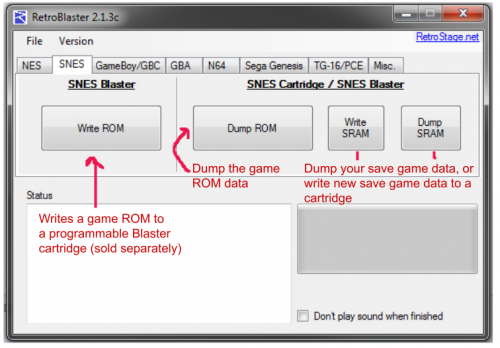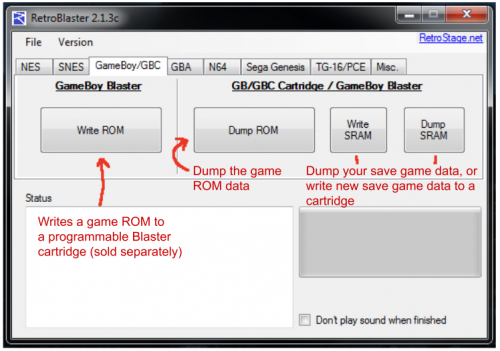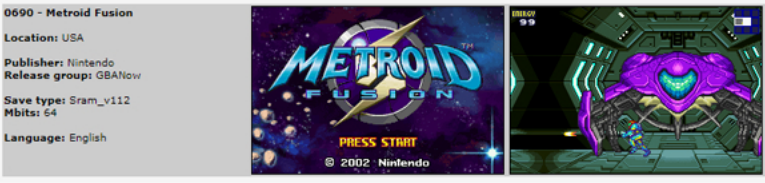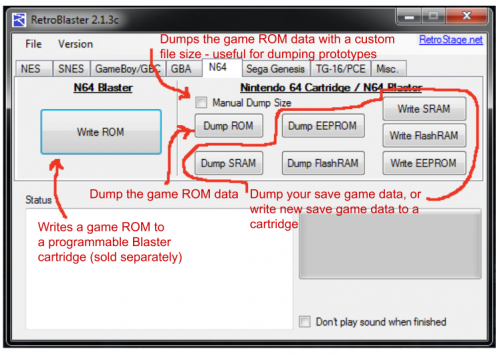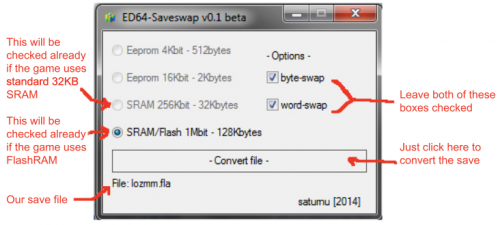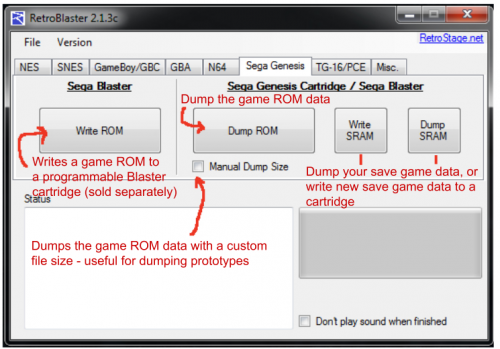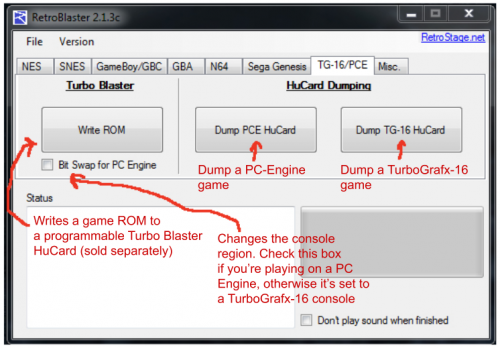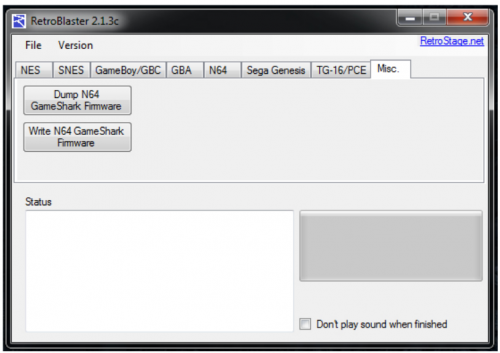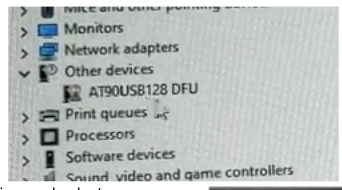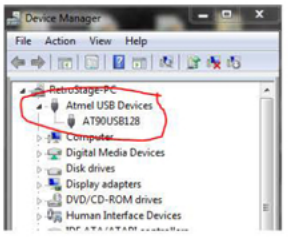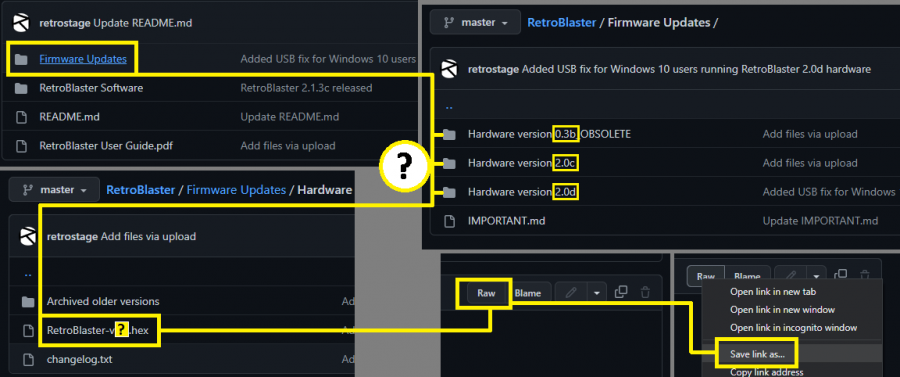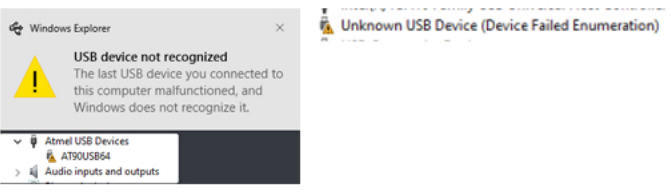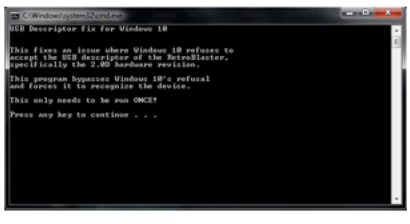RetroBlaster: Difference between revisions
| Line 300: | Line 300: | ||
'''** If you ran into errors during the DFU driver stage, specifically if you’re running Windows 10, go to the [[RetroBlaster#Firmware_Help_Tips|Next Section]] for troubleshooting tips and fixes **''' | '''** If you ran into errors during the DFU driver stage, specifically if you’re running Windows 10, go to the [[RetroBlaster#Firmware_Help_Tips|Next Section]] for troubleshooting tips and fixes **''' | ||
==Firmware Help Tips== | ===Firmware Help Tips=== | ||
'''DFU DRIVER ERROR / WINDOWS 10 USB ERROR:''' | '''DFU DRIVER ERROR / WINDOWS 10 USB ERROR:''' | ||
This issue seems to be specific to the 2.0D hardware revision, while running Windows 10. If you receive an error like one of the screenshots below: | This issue seems to be specific to the 2.0D hardware revision, while running Windows 10. If you receive an error like one of the screenshots below: | ||
Revision as of 06:46, 30 October 2022
The RetroBlaster is a video game ROM dumper and programmer from RetroStage. It is designed to dump game cartridge ROM files to a PC computer, and to work in conjunction with proprietary rewritable cartridges in the Retro Stage "Blaster" series, currently supporting Nintendo NES, SNES, Gameboy / GBC, Gameboy Advance, Nintendo 64, Sega Genesis and Turbografx 16 / PCE devices.
RetroBlaster User Guide
With permission from RetroStage, the RetroBlaster User Guide is reproduced here in wiki format.
Get to Know the Hardware
USB PORT: Plug the USB cable into this port.
VOLTAGE SWITCH: set to 3v for N64 or GBA, 5V for everything else.
ACTIVITY LED: will flash while RetroBlaster is working on something.
DFU BUTTON: Push when you want to do an firmware update. See Updating Firmware section for more information.
ADAPTER SLOTS: Each cartridge adapter goes into these slots. Make sure the white indent on the adapter is on the same side as RetroBlaster.
How To Set Up
1) Insert the included USB cable into the USB port on the RetroBlaster.
2) Plug the RetroBlaster into an available USB port on your computer. Try not to run it through a USB hub or splitter, as these may degrade performance or cause the RetroBlaster to behave erratically.
3) There is a voltage switch on the RetroBlaster that needs to be set depending on what type of game cartridge you're using. **VERY IMPORTANT** Set to *3V* for N64 or GBA, and *5V* for everything else!
4) To remove/change out a cartridge adapter, the easiest way is to use a pen or Sharpie to gently lift under each side of the adapter until it comes free. Yanking on the adapter on either side can cause the pins on the adapter to bend, which will make it difficult to use for further insertions. For a good video reference on the best method, check out our YouTube video below!
5) Download the newest RetroBlaster software, if you haven't already. The newest version is available on the RetroStage GitHub Page (https://github.com/retrostage/RetroBlaster).
| 6) Games, when inserted into their corresponding adapter, will have their cartridge label facing towards the Activity LED. GB/GBC/GBA, TG-16, and other handheld console games will usually have their label facing towards the ceiling, because of how they sit in their adapters, unless otherwise noted. If your game’s label is facing the USB port, then you have it in backwards! |
7) Once the download is complete, open the RetroBlaster software.
Get to Know The Software
Force COM: This is to manually set the COM port that the RetroBlaster is using. This may be needed for specific cases where another USB device is plugged into the computer that is interfering with the RetroBlaster identification process, or when the computer is in an unsupported language. The COM port can be found be looking in your Device Manager, under Ports.
Exit: Exit the program.
NES Adapter Tab Interface
Mapper Type: Here is where you select what mapper your game uses. This part may seem confusing, but there is a very helpful website that makes this easy (more about finding mappers here).
Write ROM: Once you Click this it will prompt you to select a ROM file, and once selected, it will begin writing. Once the write is complete, your Blaster cartridge should be ready to play in an NES console!
Note: This will write the game to a NES Blaster cartridge (sold separately). This will NOT allow writing new game data to normal NES games.
Dump Cart: This dumps the game data (PRG and CHR data) from the NES cart and puts it into a ROM file that you can play in an emulator or other flash cart device. It asks you the PRG, CHR and WRAM sizes (if applicable). More info on this (more about finding mappers here).
Write SRAM: This will write a save game file (SRAM) to a NES cartridge. It will prompt you to select the save file, and then attempt to write it to the cartridge. Ensure you’ve selected the right mapper first.
Dump SRAM: This will dump the save game data. Depending on the mapper you chose, it may ask how much save data to dump. More info for that (more about finding mappers here).
NES Mapper Database Info
In order to find out what mapper your game uses, there is a fantastic website resource for that: The NES Cart Database (https://nescartdb.com)!
The NES Cart Database has all retail NES and Famicom games, and all the hardware information that you need to properly dump your NES games.
Go to the circled area on that page (shown above), and enter the name of the game, like so:
Then click "Go".
Then you'll see a large list of titles that are close to what searched for. In our example, we want to click on Super Mario Bros 3. (with the USA flag, as our copy is a USA release of the game).
Now we'll see a page like this. We've circled the important parts:
Where it says PRG0 and CHR0, that refers to the game data. We need to remember that PRG is 256KB and CHR is 128KB. Those values will be asked by the RetroBlaster software so it can dump the right data.
Near the bottom we circled “Nintendo MMC3’. This is the mapper the game uses, which we'll select from the Mapper type list in the RetroBlaster software.
Some games, like ones that use the ANROM mapper, will instead show their mapper in the PCB Class row, circled in blue. For ANROM, it would say NES-ANROM, or similar.
Lastly is WRAM. It says 8KB, so we need to tell the RetroBlaster that Yes, the game uses “SRAM for battery-backed saving”. SMB3 doesn’t actually have a save feature, but it still uses SRAM as extra RAM for the console. MMC3 games only ever have 8KB of SRAM max, so the RetroBlaster will just ask if it’s present or not.
That’s it! We have all the information we need to dump this game. Some other mappers will have “Horizontal” or “Vertical” in the “Mirroring” column (circled in blue). For those, the RetroBlaster will ask if it’s Horizontal or Vertical mirroring - just enter H or V, respectively.
SNES Adapter Tab Interface
Most SNES games have some internal information that the RetroBlaster can use to automatically detect what size the game is, and all other important info. If that info isn’t found, the RetroBlaster will throw an error, as it usually means the game isn’t being read properly. Make sure the game cartridge connector has been cleaned, and try again.
To write a game to a SNES Blaster cartridge (sold separately), insert the SNES Blaster (with the battery side facing toward the USB port) and then click Write ROM. This will prompt you to select the game to write. Any game that doesn't use an enhancement chip can be written to the SNES Blaster. A complete list of incompatible games is found here (https://en.wikipedia.org/wiki/List_of_Super_NES_enhancement_chips).
For dumping a SNES cartridge, make sure the voltage switch is set to 5V and pop your game in with the cartridge label facing towards the Activity LED on the RetroBlaster. Click the Dump ROM button, enter the name that you’d like the ROM file to have, and the RetroBlaster will do the rest! The dumped file should work in any emulator or flash cart device.
For dumping SRAM, as above, make sure the game is inserted into the SNES adapter and click Dump SRAM. Name the file, and the RetroBlaster will dump the save data to a file. This file should work in any emulator or flash cart device.
For writing a save file to a SNES cart, make sure the game is inserted (as above) and click the Write SRAM button. It will prompt you to select the save file you’d like to use. If the save file you’re attempting to write doesn’t match the expected SRAM size of the game, the RetroBlaster will give you an error. Double check that you’re writing a proper save file!
GB/GBC Adapter Tab Interface
Most GB/GBC games have some internal information that the RetroBlaster can use to automatically detect what size the game is, and all other important info. If that info isn’t found, the RetroBlaster may throw an error or dump the wrong file size. This usually means the game isn’t being read properly. Make sure the game cartridge connector has been cleaned, and try again.
To write a game to a GB/GBC Blaster cartridge (sold separately), insert the Blaster into the GB/GBC adapter, and then click Write ROM. This will prompt you to select the game to write. If the game doesn’t boot up in the console, make sure it works in an emulator, and that it’s a valid GB/GBC ROM file!
For dumping a GB/GBC cartridge, make sure the voltage switch is set to 5V and pop your game into the GB/GBC adapter. Click the Dump ROM button, enter the name that you'd like the ROM file to have, and the RetroBlaster will do the rest! The dumped file should work in any emulator or flash cart device. The file extension will default to “.gb”, but you can select “.gbc” from the “Save as type:” drop down box in the save prompt window, if dumping a GameBoy Color game.
For dumping SRAM, as above, make sure the game is inserted into the GB/GBC adapter and click Dump SRAM. Name the file, and the RetroBlaster will dump the save data to a file. This file should work in any emulator or flash cart device.
For writing a save file to a GB/GBC cart, make sure the game is inserted (as above) and click the Write SRAM button. It will prompt you to select the save file you'd like to use. If the save file you’re attempting to write doesn’t match the expected SRAM size of the game, the RetroBlaster will give you an error. Double check that you’re writing a proper save file!
GBA Adapter Tab Interface
GBA is a bit more complex than GB/GBC, in that there are 3 different save types that games used. GBA games also don't have that sort of data available to the RetroBlaster automatically, so to figure out what game uses what save, and how big the game is, go to this website (http://offlinelistgba.free.fr/).
We'll cover more on finding GBA ROM and save info on the next page.
| When interfacing with GBA games, make sure to first set the voltage switch on the RetroBlaster to 3V! Otherwise you'll be putting too much voltage into the game, which can damage it if left too long. |
To write a game to a GBA Blaster cartridge (sold separately), insert the Blaster into the GB/GBC/GBA adapter, and then click Write ROM. This will prompt you to select the game to write. If the game doesn’t boot up in the console, make sure it works in an emulator, and that it’s a valid GBA ROM file!
For dumping a GBA game ROM, you'll need the ROM size first. Look on the next page for how to get that information.
For dumping or writing the save files, you'll need the save type that the game uses first (See next section). Once you have the save type, simply click on the button corresponding to that save type, for writing or dumping.
** At the time of writing this, only SRAM dumping/writing is supported, EEPROM and FLASH save support coming soon! **
GBA ROM Header Information
As mentioned on the previous page, go to this website (http://offlinelistgba.free.fr/).
Once there, enter the name of the game you're trying to work with in the search bar.
In our example, we'll be looking Metroid Fusion. Once we've hit Search, the next page will show us some games (or just one, if you’ve typed the name exactly).
The information we want is “Save type” and “Mbits”. In the example above, our save type is “Sram_v112” - the v112 isn’t important to us, but we now know it uses SRAM. Great!
Next is “Mbit” - that is the file size. Don't let the number fool you, though! That size is in Mbits, not MBytes. 64Mbits is actually 8MBytes!
The RetroBlaster is expecting the file size is MBytes, so to get that number we just take the number in Mbits and divide by 8. 64 / 8 = 8. Easy!
So now we know the game is 8MByte in size, and uses SRAM. That is all the information we need to properly dump this GBA game! Use that website whenever you're not sure what sizes to use.
N64 Adapter Tab Interface
| When interfacing with N64 games, make sure to first set the voltage switch on the RetroBlaster to 3V! Otherwise you'll be putting too much voltage into the game, which can damage it if left too long. |
Dumping N64 games is less complicated than it looks! The RetroBlaster takes care of most of the guesswork, like auto-detecting what sort of save type a game uses, as well as the ROM file size.
In cases where it can’t figure it out automatically, it'll ask you for what size you'd like. It will prompt you to enter a size, so enter 64 - that makes sure that it will catch all the data from the entire ROM range, just in case your game is 64 MByte in size. Any dumped N64 ROM will work in an emulator or most other flash cart devices, including the N64 Blaster cartridge (sold separately).
Writing games to an N64 Blaster cartridge (sold separately) it is all automated. Just click “Write ROM”, select the game ROM file you'd like to program, and the RetroBlaster will do the rest! All settings like CIC type, country region** (PAL or NTSC), save type and ROM size are written to the N64 Blaster during programming so you don’t need to manually configure anything.
**If you write a PAL game to the N64 Blaster, it will turn on PAL mode so the game boots in a PAL console. If you write an NTSC game, it will enable NTSC mode for NTSC consoles.**
Dumping the save type is mostly automated. Go to the next page for more information.
Dumping N64 Save Data
When you click one of the save type buttons, “Dump SRAM” for example, it will check the game data to verify if that save type is correct for that game. If it isn’t, it will tell you what type of save you should use. Example, if you inserted “Conker’s Bad Fur Day”, and clicked “Dump SRAM’, the RetroBlaster would tell you that game actually uses EEPROM, so just click the “Dump EEPROM” button instead and it will dump normally! The dumped file will work in any emulator or flash device, including the N64 Blaster.
**WHEN DUMPING SRAM OR FLASHRAM**: SRAM and FlashRAM save types are dumped in their native data format, which means that they'll need to be byte-swapped before you can use them in an emulator. This is NOT required for EEPROM saves.
To quickly change the SRAM or FlashRAM save into one that is compatible with emulators, download the ED64-SaveSwap program here (https://www.dropbox.com/s/99jvh3e5mj08onw/EDG64-Saveswap.zip?dl=0).
When you run the program, you will be immediately prompted for a save file. Navigate to where you saved the save dump from your N64 game, and select the file you dumped. Next you will see a screen that looks like the one below. In this example, we'll be converting our save dump from “Legend of Zelda: Majora’s Mask’, which uses FlashRAM.
Once you click “Convert file”, it will convert it for you. Now you're ready to use your save in an emulator. You'll notice a “[Your file name].bak” file show up with the same file name as your save file. That is a backup made automatically. Just rename the “.bak” extension back to “.sra” for SRAM, or “fla” for FlashRAM.
**NOTE** To use an emulator SRAM or FlashRAM save on the N64 Blaster, you follow all the same above steps, and it will convert the save back to its native format so the N64 Blaster can use it.
Sega Genesis Adapter Tab Interface
Sega Genesis/MegaDrive games have some internal information that the RetroBlaster can use to automatically detect what size the game is, and all other important info. If that info isn’t found, the RetroBlaster will throw an error, as it usually means the game isn’t being read properly. Make sure the game cartridge connector has been cleaned, and try again. Or, if you’re dumping a proto or dev cartridge, or using a Lock On cartridge, you can check the “Manual Dump Size” box and enter your own custom ROM size (for experienced users).
To write a game to a Sega Genesis Blaster cartridge (sold separately), insert the Blaster (with the components facing the Activity LED) and then click Write ROM. This will prompt you to select the game to write. The RetroBlaster will handle the rest!
For dumping a Sega Genesis/MegaDrive cartridge, make sure the voltage switch is set to 5V and pop your game in with the cartridge label facing towards the Activity LED on the RetroBlaster. Click the “Dump ROM” button, enter the name that you’d like the ROM file to have then click Save.
The dumped file should work in any emulator or flash cart device.
At the time of writing this, only SRAM is supported for Sega Genesis/MD games. To dump the save, click “Dump SRAM’, and give the file a name. This file should work in any emulator or flash cart.
For writing a save file to a Sega Genesis/MD cart, click the Write SRAM button. It will prompt you to select the save file you'd like to use. If the save file you’re attempting to write doesn’t match the expected SRAM size of the game, the RetroBlaster will give you an error.
Double check that you’re writing a proper save file for that game!
TG-16/PCE Adapter Tab Interface
TurboGrafx-16 / PC Engine are the same type of console, but from different regions. As such, games from PC-Engine won't play on TurboGrafx-16 consoles, and vice versa. However, the ROM data from each game, regardless of region, is mostly the same - except the data bytes are all reversed on TG-16 games! That’s why there is a separate option for each, because the data has to be fixed before it will work on emulators.
To write a game to the Turbo Blaster (sold separately), determine what console you'll be playing on. If you’re using a PC-Engine console, or other Japanese consoles like the Turbo-Duo, check the “Bit swap for PC Engine” box. Otherwise, for TurboGrafx-16 console users, leave that box unchecked.
Click the “Write ROM” button, and select your game. The most widely used ROM format is “.pce” for both PC-Engine and TG-16 games, So that is the format the RetroBlaster is expecting.
**NOTE** - the Turbo Blaster is compatible with both PC-Engine AND TurboGrafx-16 consoles, but not both at the same time. As region is set during programming, it will only play for the region you selected during writing the game. To change the region, change the status of the “bit swap” checkbox and write a game again.
To dump the game data from a HuCard, click the Dump button for the console the game is meant to be played on - “Dump PCE HuCard” for any Japanese PCE game, and “Dump TG-16 HuCard” for any TG-16 game. If you’re not sure, most PCE games have Japanese text on the back of the HuCard. The dumped file should work on any emulator or flash cart device, like the Turbo Blaster.
Misc. Tab Interface
This tab is used for things that aren’t specifically game related.
At the time of writing this guide, there are two features here - Dumping a N64 GameShark, or writing to one. N64 GameShark devices were notorious for being buggy due to various issues. Lots of times the device could become a brick due to corrupted firmware. Now you can fix your N64 GameShark devices by writing new firmware to them!
| ALWAYS DUMP YOUR ORIGINAL FIRMWARE BEFORE WRITING A NEW ONE! |
N64 GS devices are inserted just like any standard N64 game. Label facing towards the Activity LED on the RetroBlaster, and voltage set to 3V.
To dump your existing N64 GameShark firmware, just click the Dump button. Give it a name, and click save. The RetroBlaster will read the existing firmware and save it. That was easy! Keep this file somewhere safe, because if you accidentally brick your GS by writing the wrong firmware you can always write this file back to it so it continues to work like it did.
To write new firmware, click the Write button. Select the new firmware file you want to write. Ideally, you only want to write firmware that is for your same hardware version, but some people have had luck writing firmware from a different hardware version to their device. If you try one and it doesn’t work, try a different version! Worst case scenario is you don’t find one that works, so just write your original firmware back to the device and it will continue working as if nothing happened!
Updating Firmware
In the RetroBlaster software folder, there are two sub-folders - “drivers” and “firmware files”. Both are needed in order to get set up for updating the firmware on the RetroBlaster hardware.
Getting Started
First, open the “firmware files” folder and install the “JRE- Flip Installer - 3.4.7.112.exe” program. This is the program that will allow us to replace the firmware with a new one. Once that has installed, remove any game cartridge from the RetroBlaster and set the voltage switch to 5V.
Then, make sure the RetroBlaster is plugged into an available USB port on your computer, and once it boots up (you'll see the Activity LED blink a few times), hit the DFU button on the RetroBlaster device. You'll hear a USB disconnect/reconnect sound, but you'll notice the LED on the RetroBlaster didn’t blink again. That means it’s now in DFU mode - which is what we want!
If, after pressing the DFU button, you see the LED blink again, make sure there are no games in the adapter slot and the voltage switch is set to 5V, as mentioned above, and try pressing the DFU button again.
Getting Windows Ready - Driver Installation
Now that the RetroBlaster is in DFU mode, you may have noticed Windows trying to figure out what the device is. Head to your Device Manager (START menu, type Device manager).
You should see something called “ATMEL DFU device’ or “Microchip DFU”, or similar with a “DFU” name - and it will show “AT90USB128” or “AT9OUSB64” depending on your RetroBlaster hardware version. See screenshot here for an example:
Right-click the AT90 device, and select “Update Driver Software’. Navigate to the RetroBlaster folder, single click on the “drivers” folder and then click the OK button. Windows should find the correct driver and install it for you. Now we should see this:
| NOTE - for hardware revision 2.0D, the device will say “AT90USB64” instead of the name in the screenshot. |
If there are any errors, head to the troubleshooting page, otherwise we’re almost ready to do an update!
Now that we have the driver installed, and our RetroBlaster is in DFU mode, let’s get the update file!
Get The RetroBlaster Update File
Head to the RetroStage GitHub Page (https://github.com/retrostage/RetroBlaster) and download the newest firmware hex file.
In the readme on that page (right on the main page), there are some important things to read before you download. The first is verifying what hardware version you are running!
Look at the pictures in the readme and compare it to the RetroBlaster device you own. The date and revision number will tell you what firmware file to download.
| Downloading and installing the wrong file can brick your device and require you ship it back to RetroStage for repair! So pay close attention to what file you’re getting! |
You'll also notice in that readme is a link to a YouTube video that shows step by step how to do this firmware update (may be outdated to this document).
Once you know what hardware version you're running, click on Firmware Updates near the top of that page. You'll now see 3 different folders - one for each hardware revision that exists. Click on the one that has your revision ONLY.
You'll see a few files now. You want the one named “RetroBlaster-vX.X.hex”, where X.X is the version number.
Click that file, and you'll see a bunch of numbers.
Look to the right of the page for a button that says “Raw”.
Right click that button and select “Save Link As...”, then save it to your computer.
Now we have our update file!
Now that we have everything ready, let’s do the update!
Update The RetroBlaster Firmware
Run the FLIP program that we installed earlier. Once it’s open, click Device, and Select.
| VERY IMPORTANT!! Select AT9O0USB1286 for 0.3b or 2.0C hardware, otherwise select AT9OUSB646 for 2.0D hardware. |
Once you've selected the device, press OK.
Next click on the USB cable icon, then select “USB” from the menu. Then click the “Open” button.
Next, click the FILE menu and select “Load HEX file”. Select the RetroBlaster firmware file we downloaded earlier.
Finally, hit the “Run” button.
Once the update is done, you will see 'VERIFY PASS' on the bottom left corner of the Flip program window. If you see that, you’re DONE!
Unplug the USB from the RetroBlaster, and then plug it back in. You should now be on the new firmware. To verify, you can click the Version button in the RetroBlaster software to see what firmware version is currently running.
That’s it!
** If you ran into errors during the DFU driver stage, specifically if you’re running Windows 10, go to the Next Section for troubleshooting tips and fixes **
Firmware Help Tips
DFU DRIVER ERROR / WINDOWS 10 USB ERROR: This issue seems to be specific to the 2.0D hardware revision, while running Windows 10. If you receive an error like one of the screenshots below:
You will need to run a fix program, found on the main page of the RetroStage GitHub for the RetroBlaster. Or direct download from Here (https://www.dropbox.com/s/0eo69ttftxd3u0n/usbFix.bat?dl=0)
Right click the “usbFix.bat” program and select Run as Administrator.
You’ll see this program window pop up.
Press any key on your keyboard to run the fix. Once it’s done, press any key again to quit.
**We only need to run this once. After that we can safely delete the program. **
Once this program is done, go back and finish the steps earlier to complete the firmware update.
CANNOT GET INTO DFU MODE: This usually happens if there is a cartridge inserted into the RetroBlaster when you're trying to get into DFU mode. Remove any cartridge from the adapter, make sure the RetroBlaster voltage switch is set to 5V, and try pressing the DFU button again.
IF THE ISSUE YOU'RE HAVING IS DIFFERENT THAN THE ABOVE, CONTACT: [/cdn-cgi/l/email-protection [email protected]]
FAQ
Q: RETROBLASTER SOFTWARE CAN’T FIND THE DEVICE ON WINDOWS 7 (OR XP)
A: You need to run the “serial_install.exe” program found in the “drivers” folder with your RetroBlaster software. Right click the program and select “Run as administrator’, then follow the prompts. This installs the USB COM driver that the RetroBlaster requires. Windows versions newer than that have driver support natively.
Q: HOW DO I USE THIS ON MY MAC / LINUX MACHINE?
A: You can't, currently. At the time of writing this, only Windows is supported. A Python port is planned in the future, but no ETA on that right now.
Q: MY GAME DUMP DOESN’T WORK / IS GLITCHY
A: Make sure you selected the right file size (if applicable), and that you’ve cleaned the cartridge connectors of your game. A great method to clean them is a Q-tip and some isopropyl alcohol. Put some alcohol on the Q-tip, and rub it along both sides of the game’s connector. Let it dry for a minute, and then try again.
Q: MY BLASTER CARTRIDGE GIVES AN ERROR “Flash ROM type not found!”
A: You might have the voltage set wrong (8V for GBA or N64, otherwise 5V), or your Blaster cartridge is inserted backwards! If you're not sure, unplug the USB, take a picture of how you have it set up and email [/cdn-cgi/l/email-protection [email protected]] - or ask on the RetroStage Discord server.
Q: WHICH WAY DO I INSERT A GAME?
A: lf the game is in a cartridge shell, the label side will ALWAYS face the Activity LED. If it’s a handheld console game like GameBoy or uses HuCards (TG-16), the label will face upward.
Q: WHICH WAY DO | INSERT A SNES or N64 BLASTER CARTRIDGE?
A: If it’s installed in a cartridge, then the label side of the cartridge faces the Activity LED. If it’s not in a cartridge shell, then the components on the Blaster will face towards the USB port. SNES and N64 (and Famicom) are the only cartridges that have the circuit board sit “backwards” when in a console.
Q: MY N64 GAME WROTE FINE, BUT WON’T BOOT
A: Make sure the game you wrote is from the same region as your N64. Writing a PAL game to your Blaster will make it not work in an NTSC machine, and vice versa.
Q: WHY DOES THE USB DISCONNECT AND RECONNECT WHEN A GAME IS INSERTED?
A: If this happens, it’s because the USB port toggled on/off when extra power was requested. This is most common to happen when using a Blaster cartridge, and does not indicate a problem.
Q: ATMEL FLIP SAYS THE FIRMWARE FILE IS CORRUPT
A: You didn’t download the firmware file properly. Go back to the Firmware update pages and follow the file download instructions exactly.
Q: RETROBLASTER SOFTWARE CRASHES
A: You need to install Microsoft .NET 4.0 or higher. .NET 4.0 is included in the “drivers” folder of the RetroBlaster software.
FOR ALL OTHER TECH SUPPORT INQUIRIES, CONTACT HERE OR CHECK OUT THE RETROSTAGE DISCORD SERVER (link to join is on our Twitter profile page).