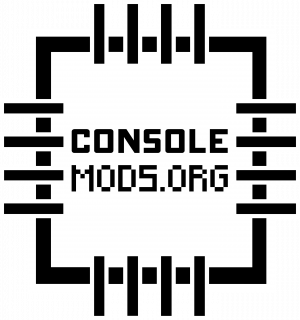Wiki Crash Course
Thank you for your interest in contributing to the site! This page will give you a short crash course on how to get started editing the wiki. Some of this information can be found by clicking the "Help" button at the top of the text editor. If you have any issues after reading this page, feel free to ask in the site Discord's #wiki-help channel.
Namespaces
Every console on this site has a different namespace, denoted by the word in front of the page name. For example, the "Scene Credits" page on the Xbox wiki is "Xbox:Scene_Credits", with Xbox being the namespace. This allows there to be similarly-named pages on different wikis, such as "PS3:Scene_Credits".
Creating Pages
The easiest way to create a page is to manually type the URL for the page you want to create, then click "Create". For instance, if you wanted to make a page called "Scene History" on the Xbox wiki, just type the URL https://consolemods.org/wiki/Xbox:Scene_History into your browser then click "Create".
Editing Pages
Simply click "Edit source" on any page or section header to begin editing. You can also try the "Edit" button which will let you use the visual editor to make changes. Any edits you make will go to a queue to await approval by a moderator.
Here are the basic formatting tips you may need:
Headings
Section headings (like the "Editing Pages" or "Headings" sections above) can be made with equal signs. For instance, == Editing Pages == and === Headings === produced the above section headings. Every heading must have at least two equal signs on each side and you can go up to six layers deep using more equal signs.
- Anything before the first heading you create will be displayed at the top before the table of contents.
Italics/Bold
You can make words or phrases italic or bold by highlighting them and clicking the desired icon at the top left of the editor window.
Links
You can add a link to a page by clicking the link icon at the top left of the editor window and filling out the form. Make sure to include the namespace name (i.e. Xbox:) before the page title so it can find the page. Link to outside sites as little as possible and try to stick to well-established sites when you can to prevent dead links in the future. If you are linking to an image, one option may be to upload it to ConsoleMods by clicking the "Upload file" link in the sidebar and give credit there.
Lists
You can make an ordered (numbered) list by putting a # before each line of text. You cannot have an empty line between two numbered lines, or it will consider it a separate list. You can make an unordered (bullet) list in the same way by using a * instead. You can make a nested list by putting two # or * symbols (i.e. ## or ** or #*).
Codeblocks
You can use inline code blocks by putting a backtick (`) on either side of a word or phrase. This prevents anything inside from being formatted, which is useful for listing commands.
A multi-line code block can be made by putting a space before each line.
Indents
You can use a colon (:) before a line to indent it. You can also use indents inside of lists (#:).
- This line is indented.
Tables
You can make a table by clicking Advanced and choosing the last option on the editor and then manually edit the text after creating it. You may find the Visual Editor easier to use for manipulating rows and columns or copy/pasting cell data.
For a table with colored cells, you can edit the source of the table to change class="wikitable" to class="wikitable colortable. This will then enable you to use colored cells with optional text such as or Unupported or (for "yes").
| Red | Orange | Yellow | Green | Blue | Green (with text) | Yes | No |
| Example Text |
Images
Click the "Images and Media" icon at the top left of the editor to upload and link an image. Alternatively, you can click the "Upload file" link in the sidebar to upload an image.
Thumbnail Images
You can add |thumb to an image to make it a thumbnail.
Example: [[File:CM-Logo-Sticker.png|thumb|Example thumbnail image.]]
By default, they appear to the right of the page, but you can use them inline with the rest of your text as well.
Example: <div class="inline-thumb">[[File:CM-Logo-Sticker.png|thumb|Example inline thumbnail image.]]<div>{{br}}
Controller Buttons
You can add a controller button by copying the code for a button from the Button template page.
Example: {{Button|Xbox360|X}} = ![]() .
.
Videos
You can embed YouTube videos by putting the video URL between two tags like: <youtube> https://www.youtube.com/watch?v=dQw4w9WgXcQ </youtubе>.
Please think twice before adding any particular video. Ask yourself if it's a necessary video to link and if it's likely to go out of date at some point. YouTube videos can't be updated by their authors and manually reviewing them is time consuming, so it is difficult to notice linked video content being outdated.
Templates
If you want to bring attention to text for a warning or side-note, you can use a template such as Warning or Note.
- {{Info|This is an info box.}}
| This is an info box. |
- {{Notice|This is a notice.}} (the {{Note|msg}} template is an alias.)
| This is a notice. |
- {{Caution|Caution should be taken when following these steps.}}
| Caution should be taken when following these steps. |
- {{Warning|This is a warning!}}
| This is a warning! |
- {{Danger|This is a danger notice!}}
| This is a danger notice! |
There are also more templates with usage instructions on their pages:
- Template:Button - For controller buttons.
- Template:Infobox - For custom infobox on the side.
- Template:Infobox/CRT - For CRT infoboxes on the CRT wiki.
- Template:Jux - For juxtaposing images with a slider between them.
Example Page
An example page can be found here.
Tips
- Be concise. Use numbered lists instead of paragraphs to make things as clear as possible.
- Be detailed. Assume the reader stumbled onto the page from Google with no context. Describe what the page is for at the top.
- Avoid first person. Saying "I recommend..." or "We think..." is confusing as many more people may edit the page.
- Verify information. If you aren't sure about something, research it or ask around.
- Use American spelling. A site-wide "UK" option may be introduced in the future.
- Ask questions. If you are stuck or need help with editing or formatting, reach out to us in the site Discord linked in the sidebar.
- Enjoy yourself! This site is a great way to give back to the community. Enjoy spreading knowledge and knowing that you are helping people.