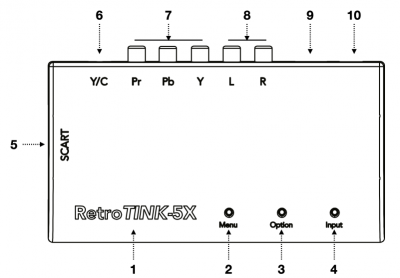AV:RetroTINK-5X Pro: Difference between revisions
| Line 467: | Line 467: | ||
| style="font-weight:bold;" | H. Sampling | | style="font-weight:bold;" | H. Sampling | ||
| Generic 4:3 | | Generic 4:3 | ||
| The RT5X uses a combination of its flexible video ADC plus polyphase scaler to produce various horizontal sampling options. <br /><br />The Generic 4:3 and 16:9 modes interpolate the horizontal directions to produce the correct aspect ratio at the select output resolution.<br /><br />The optimal modes, listed for the various consoles, sample the horizontal direction at the same rate as the original console. <br /><br />The FPGA is capable of automatically interpolating and selecting the best phase for sharp, pixel-perfect output under most circumstances. Note: some modes only support 4:3 and 16:9 sampling due to horizontal resolution limitations. | | rowspan="7" | The RT5X uses a combination of its flexible video ADC plus polyphase scaler to produce various horizontal sampling options. <br /><br />The Generic 4:3 and 16:9 modes interpolate the horizontal directions to produce the correct aspect ratio at the select output resolution.<br /><br />The optimal modes, listed for the various consoles, sample the horizontal direction at the same rate as the original console. <br /><br />The FPGA is capable of automatically interpolating and selecting the best phase for sharp, pixel-perfect output under most circumstances. Note: some modes only support 4:3 and 16:9 sampling due to horizontal resolution limitations. | ||
|- style="background-color:#ffffff; color:#000000;" | |- style="background-color:#ffffff; color:#000000;" | ||
| | | | ||
| Generic 16:9 | | Generic 16:9 | ||
|- style="background-color:#ffffff; color:#000000;" | |- style="background-color:#ffffff; color:#000000;" | ||
| | | | ||
| SNES/PCE/PS1 256 | | SNES/PCE/PS1 256 | ||
|- style="background-color:#ffffff; color:#000000;" | |- style="background-color:#ffffff; color:#000000;" | ||
| | | | ||
| Gen/PS1/Sat 320 | | Gen/PS1/Sat 320 | ||
|- style="background-color:#ffffff; color:#000000;" | |- style="background-color:#ffffff; color:#000000;" | ||
| | | | ||
| N64 320 | | N64 320 | ||
|- style="background-color:#ffffff; color:#000000;" | |- style="background-color:#ffffff; color:#000000;" | ||
| | | | ||
| NEOGEO 320 | | NEOGEO 320 | ||
|- style="background-color:#ffffff; color:#000000;" | |- style="background-color:#ffffff; color:#000000;" | ||
| | | | ||
| Saturn 352 | | Saturn 352 | ||
|- style="background-color:#efefef;" | |- style="background-color:#efefef;" | ||
| | | | ||
Revision as of 22:00, 27 April 2022
RetroTink 5X Pro
The RetroTink 5X Pro is an advanced video upscaler designed by Mike Chi. It is the latest offering from the RetroTink line of graphics upscalers and line-doublers.
How To Use The RetroTink5x Pro - A Beginner’s Guide
The Retrotink 5x Pro is a product designed to solve the problem of using retro video game consoles with modern flat panel displays. If you’ve arrived at this guide, you’re probably aware of some problems when trying to play older video game systems on a newer TV:
HDMI vs Analog
In many situations, the cables that came with your game system will not be compatible with the modern digital HDMI inputs on your TV. One of the main features of the RetroTink 5X Pro (abbreviated as the “Tink 5x”) is to convert these signals into an HDMI format your modern display can understand.
Correct Image Processing
In the cases that your display does have the correct hook ups to connect your console, there’s still a good chance that the resulting output will be blurry, distorted and laggy. This is because most displays are designed with video content in mind, and the video processing used to handle video isn’t a good fit for retro consoles. Features like minimal and consistent latency, integer scaling and proper handling of 240p are almost always missing when using a flat panel’s included analog inputs.
Lag
The Tink 5X by design is an extremely low lag device, and includes advanced modes to operate even more quickly (with trade offs to other features, see Triple Buffer vs Frame Lock Mode and 1080p (Min-Lag) for more info).
lag (aka latency) is the measurement of the time between a controller button input to when the action is shown on screen. Every electronic device takes a little bit of time to do its job. In the context of gaming, this includes the controller itself, the video game console, any upscalers or splitters in the signal chain, and the display. Having too much lag in a setup can make gameplay feel sluggish, unresponsive, and in extreme cases unplayable. This is why enthusiasts seek devices (controllers, displays, upscalers, etc.) that minimize latency. Devices that do their job as quickly as possible are often referred to as "low lag" or "virtually no lag".
when seeking products that are low latency, it's helpful to know that anything less than a frame in a 60fps signal is colloquially considered very low lag. Often milliseconds (ms) are used to measure lag. 1 frame of a standard 60fps signal is equal to approximately 16.7ms.
Just Play the Damn Game™
Thanks to Mike Chi’s research and engineering, the Tink 5x is one of the best products on the market specifically built to address the peculiarities of retro video game analog signals. While a complex engine of tweakability lies under the hood for enthusiasts, the Tink 5x prioritizes ease of use so anyone can get their console up in running.
Here are the basic steps anyone can take to get a great experience with their retro video game console:
- Connect the Tink 5x to your display using an HDMI cable.
- Connect your video game console’s video and audio to the Tink 5x using a supported cable (link to supported inputs section).
- Power on the Tink 5x using the included MicroUSB cable - many TV’s will have a USB hookup on the back that will work as a power source.
- Using the included remote, select the appropriate input from the Input Source menu. (This choice depends on the cable you are using to connect your video game console to the Tink 5x, see “Supported Inputs” section for more information).
- Using the included remote, select the appropriate output from the Output Res. menu. (For most TV’s, 1080p (Fill) is a great “all around” choice.)
And that’s it! You don’t have to be an A/V engineer to get remarkable results from the Tink 5x, all the hard work is done behind the scenes. Understanding jargon such as automatic phase detection, polyphase scaling or motion adaptive deinterlacing isn’t required for you to gain the benefits and enjoy your retro consoles on a flat panel with great results.
Supported Inputs
The Tink 5x supports nearly every major analog video format used by retro video game consoles. Please see the Inputs Source section for more information about supported resolutions and modes.
Composite
This is the “standard yellow video cable” most people are familiar with. Composite video cables were found on consoles ranging from the NES all the way through the Xbox 360 / PS3 era of gaming.
To use composite video: plug your cable’s video RCA plug (typically yellow in color) into the Tink 5x’s “Y” labeled input, and your left and right audio into the “L” and “R” inputs respectively. Then, select Composite from the Tink 5x’s Input Source menu.
SCART-CV
The Tink 5x supports composite input over the SCART connector input. SCART was not widely used in the United States but was common in Europe, and video game consoles sometimes featured composite video and audio connections over SCART.
Note that Y/C video formats are not accepted through the SCART connector input.
To use SCART-CV, plug in an appropriately wired SCART cable or use RCA cables for video/audio with a compatible SCART breakout adapter, and select SCART-CV from the Tink 5x’s Input Source menu.
S-Video
S-Video is an iteration of composite video that features two parts of the composite signal (Y and C) across two separate wires. Using S-Video cables are typically regarded as a visual improvement over “standard” composite cables. Consoles that supported S-Video output include (but not limited to) PlayStation, Nintendo 64, Saturn and Dreamcast.
To use S-Video with the Tink 5x, plug the S-Video cable into the Tink 5x’s “Y/C” input, and your left and right audio into the “L” and “R” inputs respectively. Then, select S-Video from the Tink 5x’s Input Source menu.
YPbPr / Component
YPbPr or "Component" video is a high quality analog standard that uses 3 RCA cables to carry separate parts of the video signal. Component video was featured on consoles such as PlayStation 2, PlayStation 3, Xbox, Wii, and Gamecube (model # DOL-001 only).
To use YPbPr with the Tink 5x, insert the Y RCA plug (typically colored green) into the Tink 5x’s “Y” input, insert the Pb RCA plug (typically colored blue) into the Tink 5x’s “Pb” input, and insert the "Pr" RCA plug (typically colored red) into the Tink 5x’s “Pr” input. For audio, insert your left and right audio into the “L” and “R” inputs respectively.
Then, select YPbPr or YPbPr (SDP) for from the Tink 5x’s Input Source menu.
Review the Input Source section of the guide for more information concerning differences between YPbPr and YPbPr (SDP) modes.
Recommended YPbPr / Component Cable Manufactures
SCART-RGB
The Tink 5x supports RGB input through the SCART connector input. SCART was not widely used in the United States but was common in Europe, and video game consoles often featured RGB video and audio connections over SCART. To find out if your console supports RGB over SCART, check out the Systems Section from the RetroRGB merger, or the original RetroRGB webpage while the Wiki under construction.
Recommended SCART-RGB Cable Manufacturers
Compatibility
Tink 5x is designed to accept RGB over SCART in the "EuroSCART" variant and NOT JP21. Though JP21 uses the same style connector, it is not compatible with the Tink 5x and may damage your hardware.
Sync
The Tink 5x accepts sync on luma, sync on composite and c-sync RGB over SCART configurations. Check with your SCART cable manufacturer to ensure compatibility with the RetroTink 5x Pro.
Note that TTL sync is not supported by the Tink 5x and may damage your hardware.
31khz Signals
The Tink 5x can accept 31khz RGB signals with the use of a compatible sync combiner device. This allows for "VGA" input from compatible sources / resolutions. Sync combiner products include the HD15-2-SCART and VGA2SCART. A common implementation of this option is accepting Dreamcast "VGA" using a compatible VGA cable. Other options include building a sync combiner directly into the SCART cable, such as the Retro Access Dreamcast 15khz/31khz SCART cable.
Advanced Features
Triple Buffer vs Frame Lock Mode
Console Specific Horizontal Sampling Modes
The Tink 5X includes "Optimal Timings" to get the sharpest output from your console. Here are the included presets:
H. Sampling Presets:
Generic 4:3
Generic 16:9
SNES/PCE 256
Gen/Sat 320
PS1 320
N64 320
NEOGEO 320
Saturn 352
PS1 384
HiRes 512
HiRes 858
Post Processing Filters
Presets:
Slot Mask
A. Grille -1
BVM
PVM-600
FV310
Consumer-1
Consumer-2
LCD
Saving and Loading Profiles
Console Specific Recommendations
Wobbling Pixel's Recommended Settings
Link to Wobbling Pixel's YouTube Channel
"VGA" Over "RGB" with Sync Combiners
Firmware Updates and Version Differences
RetroTink 5x Pro GUI Map
RetroTINK-5X Pro Main Menu
[Input]
Opens the Input Source Menu.
[Output Res.]
Opens the Output Resolution Menu.
[Scaling/Crop]
Opens the Scaling/Cropping Menu.
[Interp./Deint.]
Opens the Interpolation/De-interlacing Menu.
[H. Sampling]
Opens the Horizontal Sampling Menu.
[Post. Proc.]
Opens the Post-Processing Menu.
[SDTV Decoder]
Opens the Standard Definition Decoder Menu.
[Video ADC]
Opens the Video ADC Menu.
[HDMI]
Opens the HDMI Output Menu.
[OSD]
Opens the On-Screen Display Menu.
[Save Profile]
Opens the Save Profile Menu.
[Load Profile]
Opens the Load Profile Menu.
[Status]
Opens the Status Menu.
[About]
Opens the About Menu.
Input Source
YPbPr
Selects YPbPr input for “component” input. Supports 240p-1080i video sources.
SCART-RGB
Selects SCART-RGB input. Supports 240p/480i RGB inputs, as well as “VGA”/”858” inputs using supported sync-combining cables and hardware (see HD15-2-SCART for more info).
Composite
Selects composite input. Supports standard definition 240p / 480i video sources.
S-Video
Selects S-Video input. Supports standard definition 240p / 480i video sources.
SCART-CV
Selects composite video via the SCART connector. Composite over SCART cable or compatible RCA to SCART adapter is required. Supports standard definition 240p / 480i video sources.
YPbPr (SDP)
Selects YPbPr input using the standard definition processor (SDP). Not as sharp as the normal YPbPr input but supports better error tolerance and color adjustments. Only accepts standard definition 240p or 480i sources.
Output Resolution
1080p (Fill)
Selects 1080p (Fill) output mode. In this mode, the video source will be stretched vertically to fit the screen. Pro’s: None of the video information is cropped, all of the vertical screen space is used. Con’s: Somewhat softer image due to the non-integer scaling.
1080p (Over)
Selects 1080p (Over) output mode. In this mode, a 240p signal will be multiplied 5 times and 480i / 480p are multiplied 2.5 (2.5x) times. The output will slightly exceed the vertical edges of the 1080p frame and be cropped at the top and bottom. Many retro games accommodate this cropping as they were intended to be played on CRT’s that typically cropped this area as well. Pro’s: Larger playfied due to the 5x scale and sharp image thanks to integer scaling. Con’s: Vertically cropped image.
1080p (Under)
Selects 1080p (Under) output mode. In this mode, a 240p signal will be multiplied 4 times and 480i / 480p are multiplied 2 times. The video output will be centered on the screen with a black border. Pro’s: Sharp integer scaled output. Con’s: Smaller image / unused 1080p screen space.
1080p (Min-Lag)
Selects 1080p (Min-Lag) output mode. In this mode, 240p, 480i and 480p sources are scaled in approximately 1 millisecond to achieve the absolute lowest possible latency.
1200p
Selects 1200p output mode.
720p
Selects 720p output mode.
480p
Selects 480p output mode.
Output Resolution (Advanced Res)
The following outputs are disabled by default and can be enabled by setting “Advanced Res” to “On” in the [OSD] (On-Screen Display) menu.
1920x1440p
Selects 1920x1440p output mode.
2560x1440p
Selects 2560x1440p output mode.
4K (24/25Hz)
Selects 4K (24/25Hz) output mode.
1536p (iPad)
Selects 1536p (iPad) output mode.
Scaling/Cropping
H Position
Adjusts the horizontal position of the image. Ranges from “-508” to “+512” values and steps in increments of “4”. Default value is “+0”.
V Position
Adjusts the vertical position of the image. Ranges from “-128” to “++127” values and steps in increments of “1”. Default value is “+0”.
H (Interp) Size
V Size
H Crop Start
H Crop End
V Crop Start
V Crop End
Interpolation/De-interlacing
Vertical Filter
Deinterlacer
Bob Offset
Bob Scanline
Field Order
Pre-scaler
Horizontal Sampling
Preset
Phase Detect
Lock Speed
ADC Samp./Line
H (Interp) Size
Allow Interlace
Post-Processing
Load Preset
+Scanline Beam
+Scanline Str.
+Intensity Mod.
+Mask
+Gamma Boost
+Color Boost
+Pre-emph
Standard Definition Decoder
Brightness
Chroma
Phase
Contrast
Y/C Filter
Aperture
CTIE
Black Level
Video ADC
SDTV LPF
EDTV LPF
SoG Thresh
LLPLL Gain
LLPLL BW
Pre-Coast
Post-Coast
ADC Phase
HDMI Output
V-Sync
Lock to 60 Hz
Colorspace
Chroma Mode
Blue Only
Disable CSC
AVINFO AR
TMDS Clock:
On-Screen Display
Size
Blanking Color
Lightgun Border
Startup Profile
Advanced Res
Save Profile
Slot 1 - Slot 10
Load Profile
Slot 1 - Slot 10
Default
Status
Source:
Output Res:
No Signal (or if a signal is detected:)
Input Lines:
Input H-Freq:
Input V-Freq:
Samples/Line:
ADC Clock:
Ticks/Frame:
[About]:
RETROTINK-5X Pro © 2021-2-22 RetroTINK LLC All Rights Reserved (QR CODE) Need Help? Scan the QR Code to Join the RetroTINK Discord
TO DO
Notes / Ideas Feature matrix from version to version output resolutions, sampling modes, +/- ranges for stuff like pre-emph
Official User's Manual v1
Introduction
The RetroTINK-5X (RT5X) is an advanced video scaler for connecting retro consoles to modern HDTVs. Multiple input options: component, SCART RGB, composite and S-video are accepted. The standard definition processor in the RT5X is capable of decoding NTSC, PAL and PAL-60 formats. The component and RGB ports can digitize analog high definition video up to 720p and 1080i. The custom scaler engine is implemented on a FPGA, enabling low-lag operation with outputs up to 1440p.
Specifications
| Input Connections | YPbPr, Y/C, CVBS, SCART (CVBS and RGB), Stereo Audio |
| Output Connection | Digital Video Connection |
| Input Resolutions | 240p, 288p, 480i, 576i, 480p, 576p, 720pa, 1080i* |
| Encoded Standards | NTSC, PAL, PAL-60 (PAL-M, PAL-N, NTSC-443, SECAM enabled but
untested) |
| Deinterlacer Modes | Motion Adaptive, Weave, Blend, Bob, Linear and CRT Simulation |
| Output Resolutions | 240p, 480p, 720p, 768p, 1080p, 1200p, 1440p |
| Latency | Approx. 0.25 frames in frame lock, 0.25 to 1.25 in triple buffered mode |
| Power | < 800 mA over microUSB |
- a Due to chipset limitations, 720p and 1080i input resolutions are sampled at 4:2:2. All others are oversampled to achieve the equivalent of 4:4:4 chroma resolution or greater at the base sampling rate.
Caution - Read Carefully Before Use
- Only use SCART cables that provide sync using 75 ohm terminated luma or composite video or buffered/attenuated CSYNC. Use of unbuffered TTL CSYNC is expressly prohibited and may result in incompatibilities and/or damage. Under no circumstance is RetroTINK LLC responsible for the use of improperly designed SCART equipment.
- Only use the RetroTINK provided firmware update tool for USB updates. Attempts to flash the device using alternate methods, such as directly via the ICD pins on the PCB, may result in device malfunction and damage. Under no circumstance is RetroTINK LLC liable for failure due to improper firmware flashing.
- Use a high-quality USB power source capable of supplying at least 1 A of current to your RT5X. Low quality USB power supplies may result in device malfunction and/or video noise. It is also important to use a good quality USB cable. Poorly manufactured cables drop voltage under high currents, which may result in video noise and device malfunction.
- The RT5X is a high quality video scaler with minimal processing, such as artificial noise reduction, to accurately reproduce the original signal from the game console. For good results, it is imperative that high quality cabling is used to avoid noise and interference. We generally recommend HD Retrovision component cables or high quality shielded/coaxial SCART RGB cables. Generic, low-cost SCART cables will show interference, noise, unreliable sync, picture drops and in the worst cases, may result in damage to your RT5X. We recommend shielded SCART cables using composite video as sync with 75 ohm source impedances, per the standard. Unshielded S-video cables will almost certainly show chroma checker boarding, especially at higher output resolutions.
- Use common sense when handling the RT5X - it is an expensive piece of electronics. Do not drop, crush or immerse your RT5X in a liquid. The warranty does not cover accidental damage and/or abuse to the unit.
Description
- Status LED - Indicates selected input port:
- Purple - YPbPr
- Green - SCART RGB
- Yellow - CVBS (via the Y RCA jack)
- White - Y/C
- Cyan - CVBS (via SCART pin 20)
- Red - Firmware update mode
- Menu Button - Push to activate the On Screen Display (OSD) and cycle through each of the options (i.e., output resolution) on the RT5X. Cycle to the end of the options to deactivate the OSD.
- Option Button - Push to cycle through each of the possible settings (i.e., 1080p/1200p/1440p) for a given option.
- Input Button - Push to immediately cycle to the next possible input source when the OSD is off. If the OSD is on, the ‘Input Button’ exits the OSD.
- SCART Input - Both RGB and CVBS can be accepted by the RT5X’s SCART port.
- S-Video Input - Y/C video using a standard DIN-4 connector. Shares audio with YPbPr.
- YPbPr Input - Component video using standard RCA jacks. Composite sources can be connected to the green Y jack.
- Stereo Audio Input - The audio input for the YPbPr and S-Video ports.
- Digital Video Output - For connecting to your HDTV.
- USB Port - Supply the RT5X with a source capable of at least 1 A of current. The USB port is also used for connecting to a Windows PC to update the firmware.
Quick Start
The RT5X is designed to be extremely easy to use and to produce an excellent picture with minimal adjustment and setup.
- Connect your RT5X to a power source via the microUSB port.
- Connect your RT5X to a HDTV via the digital video port.
- Connect your RT5X to your console using one of the video inputs.
- Press the ‘Input Button’ until the LED light indicates the correct source.
Your RT5X should now be outputting a CEA-standard compliant 1920 x 1080 to your HDTV using a high quality polyphase bilinear sharp scaling filter. If you are happy with the results, please proceed with gaming and read no further! Read the next sections to learn how to configure your RT5X to output more advanced modes to get the most out of your system.
Advanced Configuration
The RT5X uses an OSD to configure the various possible settings on the device. Pressing the ‘Menu Button’ calls up the OSD, which is displayed on the top left hand corner of the screen. The first line of the OSD shows the displayed menu option (e.g., in the above screenshot, the Deinterlacer Mode). The second line of the OSD shows the selected setting for the option (in this case, Motion Adaptive). A full description of the menu options and possible settings is shown below:
| Menu Option | Possible Settings | Description |
|---|---|---|
| Input | YPbPr | Cycles through each of the input ports. The detected source resolution is shown on the second line for informational purposes. The input source can also be directly cycled, without calling the OSD by pressing the ‘Input Button’ instead. |
| SCART RGB | ||
| Composite | ||
| S-Video | ||
| Output Res. | 1080p (FILL) | Sets the scaled output. Depending on the input resolution, not all of the modes will be available. PAL and related 50 Hz formats (576p) can only be scaled to 1080p (OVER) and 1200p. The output resolution for 720p and 1080i is locked to 720p and 1080p, respectively. NTSC and related formats (480p) can be scaled to all the output resolutions listed. All 1080p modes use CEA standard timings for maximum compatibility. Three scaling options are offered: (1) FILL uses a polyphase scaler to produce sharp, artifact free interpolation to use all of the vertical height. (2) OVER scales 240p content by a factor of 5 vertically, cutting off the top and bottom of the image, much like a CRT. (3) UNDER uses a scaling factor of 4 vertically to produce a sharp, integer scaled image with black bars on the top and bottom. If you do not see an image or receive an error on your display, press the ‘Option Button’ to keep cycling until you arrive at an acceptable mode. The 240p output can only be enabled by the downscale mode (see section below). |
| 1080p (OVER) | ||
| 1080p (UNDER) | ||
| 1200p | ||
| 1440p | ||
| 720p | ||
| 768p | ||
| 480p | ||
| 240p | ||
| H. Sampling | Generic 4:3 | The RT5X uses a combination of its flexible video ADC plus polyphase scaler to produce various horizontal sampling options. The Generic 4:3 and 16:9 modes interpolate the horizontal directions to produce the correct aspect ratio at the select output resolution. The optimal modes, listed for the various consoles, sample the horizontal direction at the same rate as the original console. The FPGA is capable of automatically interpolating and selecting the best phase for sharp, pixel-perfect output under most circumstances. Note: some modes only support 4:3 and 16:9 sampling due to horizontal resolution limitations. |
| Generic 16:9 | ||
| SNES/PCE/PS1 256 | ||
| Gen/PS1/Sat 320 | ||
| N64 320 | ||
| NEOGEO 320 | ||
| Saturn 352 | ||
| Interpolation | Sharp | The RT5X also utilizes an advanced polyphase scaler for the vertical direction. Sharp utilizes a Bilinear Sharp kernel, which is best suited for 2D graphics and can produce high quality results even for non-integer scaling factors. Soft utilizes a standard Bilinear kernel and may look better for 3D games where Sharp results in too much aliasing. |
| Soft | ||
| Scanline | Off | The two polyphase modes utilize the RT5X’s vertical scaler to generate scanline effects that can work at both integer and non-integer scaling factors with a “soft” gradual darkening of the lines. The Integer mode provides a sharp darkening of the lines and only renders correctly for modes that use an integer vertical scaling factor. |
| Polyphase 50% | ||
| Polyphase 90% | ||
| Integer | ||
| Vertical Sync | Triple Buffer | The RT5X has two modes for generating the output video timing. Triple buffer uses a full frame memory and an externally derived clock to maintain a constant 60 frames/sec. The lag varies between approx. 0.25 to 1.25 frames in this mode. Triple buffer offers the highest compatibility across all equipment and immunity against sync loss/resolution changes at the expense of increased lag and occasional judder due to the need to repeat/drop frames. Frame lock utilizes the video ADC and console as the base clock. The output frame rate follows the original console exactly with a fixed lag of approx. 0.25 frames. Frame lock may not be compatible with some TVs and capture cards, depending on the console’s frame rate. Frame lock is automatically engaged for 480p, 576p, 720p and 1080i sources since they derive from modern equipment that generally follow standard refresh rates. |
| Frame Lock | ||
| Deinterlacer | Motion Adaptive | The RT5X’s FPGA is capable of multiple high-quality and advanced deinterlacing modes to produce flicker-free and lowartifact video from 480i and 576i content. Motion adaptive analyzes the video on a pixel by pixel basis to intelligently blend weave and bob modes together based on the video content. Weave stitches the odd and even fields together, which resultsin extremely sharp images for still content but “teething” artifacts during motion. Blend is the same as weave, except with the addition of a vertical averaging filter that converts the “teething” into“ghosting” and results in loss of vertical sharpness. Bob simply doubles each field to the full vertical resolution for fluid motion but flickers like a CRT. Linear is the same as Bob, except with a vertical smoothing filter to reduce flicker at the cost of a softer image. CRT Simulate draws the image by blanking the unused lines for each field to mimic a standard definition display. None of the deinterlacer options add lag. Note: 1080i source can only use ‘Bob’ to 1080p. |
| Weave | ||
| Blend | ||
| Bob | ||
| Linear | ||
| CRT Simulate | ||
| Y/C Filter | 4-Line COMB | Generally 4-Line COMB will produce the best results while Notch may resemble a vintage CRT. Some consoles, such as the Sega Genesis, that use highly off spec composite encoding may look better with the Notch filter. |
| Notch | ||
| Colorspace | RGB Full | Full range uses codes 0-255 while Limited uses 16-235. Normally this should be set to RGB Full, but if your TV or capture card shows images that are dark/clipped, try setting to Limited. |
| RGB Limited | ||
| SDTV LPF | On | The internal 9 MHz low-pass filter (LPF) can be enabled to clean up standard definition RGB/YPbPr sources that are noisy at the expense of some sharpness. By default, the LPF is automatically turned on. If you are using a source with a built in LPF such as a HD Retrovision cable or a bypass mod, you can turn this off to avoid excessive loss of sharpness in Generic sampling modes. |
| Off | ||
| L-Gun Border | Off | Turn on a 20-pixel wide white outer border if you want to use the Sinden lightgun. |
| On | ||
| 240p Downscale | Off | The RT5X contains an experimental 240p downscale option that will output 240p from 480i, 480p and 720p sources. 480i sources are converted to 240p by shifting the odd and even fields together spatially. 480p and 720p discard every other line and every two lines, respectively. The “up” and “down” buttons on the remote can be used to shift the image vertically and control the phase of the line discard. The H. Sampling menu can be used to control the aspect ratio of the 720p downscaling. Generic 4:3 crops the inner 960 of the 1280 pixels in 720p for sources that have black bars on both sides. Generic 16:3 utilizes the entire 1280 x 720 image. Once the 240p Downscale option is enabled, the output resolution is locked to 240p. We recommend enabling this option on a HDTV, turning off the RT5X to save the settings then moving to your CRT. You will need a HDMI to analog video converter such as a HDMI to component box or a HDMI to VGA box with a suitable sync combiner. DO NOT CONNECT YOUR STANDARD DEFINITION CRT IF THE RT5X IS OUTPUTTING A NON-240P RESOLUTION OR DAMAGE MAY OCCUR. YOU HAVE BEEN WARNED. THE DOWNSCALER IS CURRENTLY EXPERIMENTAL AND WE CANNOT PROVIDE SUPPORT OR GUARANTEE FUNCTIONALITY. |
| On | ||
| Version | N/A | Displays current firmware version. No settings. |
| RetoTINK Logo | N/A | Displays the RetroTINK Logo. No settings. |
| Power Off | Push to Shutdown | Press the ‘Option Button’ to save current settings and put the RT5X into sleep mode. The RT5X can be brought out of sleep mode by pressing the ‘Menu Button’. The factory default settings can be restored by holding both the ‘Menu Button’ and ‘Option Button’ while inserting the microUSB power cord. Wait until the LED is green then release all buttons to resume normal operation. The factory reset may be useful in case the wrong settings cause a display incompatibility and it is necessary to start over. |
Remote Control
Firmware Upgrade
The RT5X has the ability to upgrade the firmware over USB using a PC-based application. No special tools are needed. RetroTINK does not support Mac OS or any other platform/tool/protocol/standard/format and has no plans to do so.
Firmware upgrades requires that the RT5X be started in bootloader mode. Hold the ‘Menu Button’ down while connecting the RT5X to a PC via a microUSB cable. The LED indicator should remain solid RED.
Follow the instructions on the RetroTINK website to complete the update process. If the upgrade process fails, simply restart by powering off the device and re-entering the bootloader. It is not possible that a genuine RetroTINK device can be ‘bricked’ by a failed firmware update.
To exit bootloader mode without upgrading, disconnect the microUSB cord from the RT5X and reinsert without holding the ‘Menu Button’ down.
Details and files may be found on www.retrotink.com once firmware updates are released.
ONLY UPDATE THE RT5X USING THE PROVIDED SOFTWARE. ATTEMPTS TO FLASH THE FIRMWARE USING OTHER METHODS WILL RESULT IN NON-WARRANTY DEVICE FAILURE.