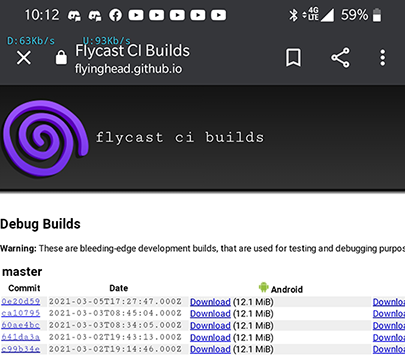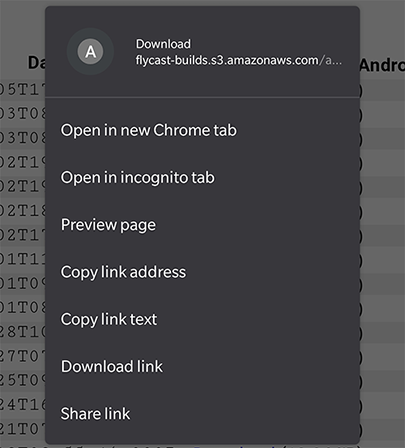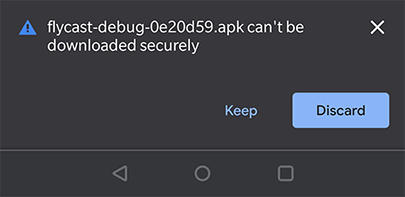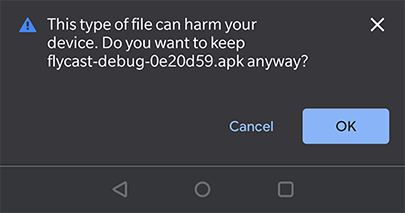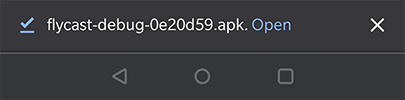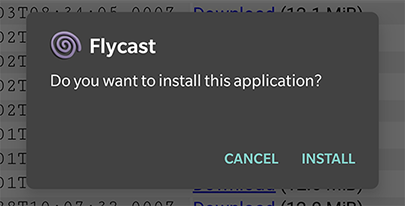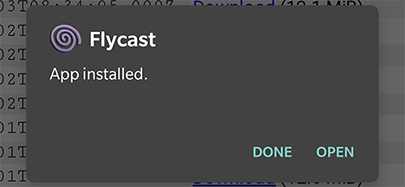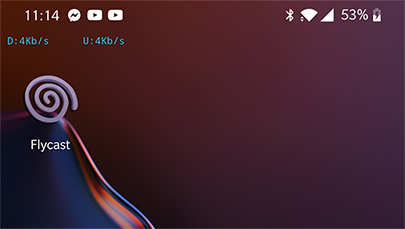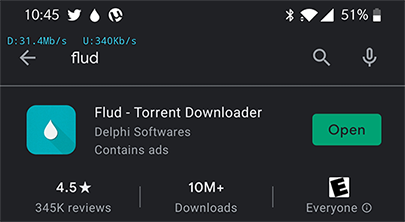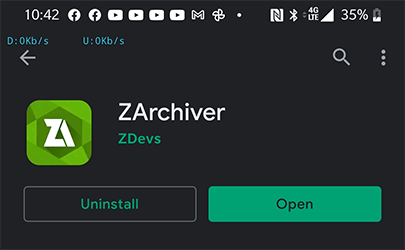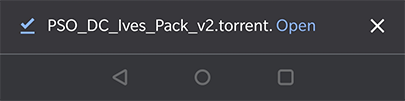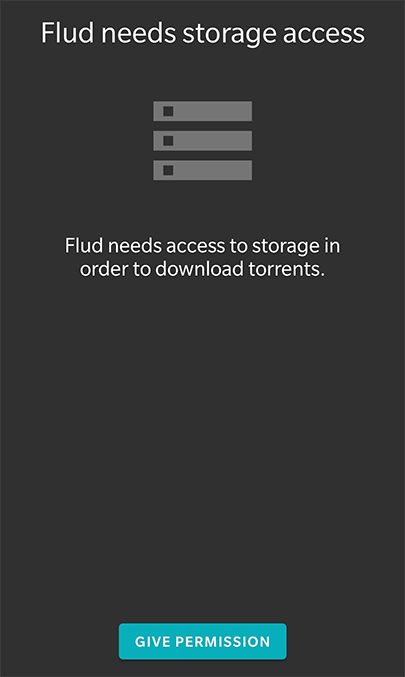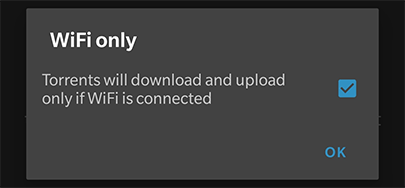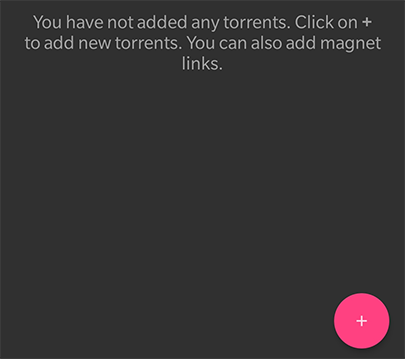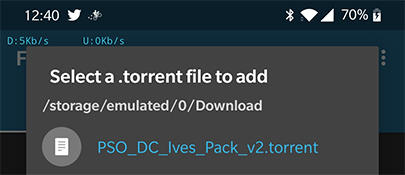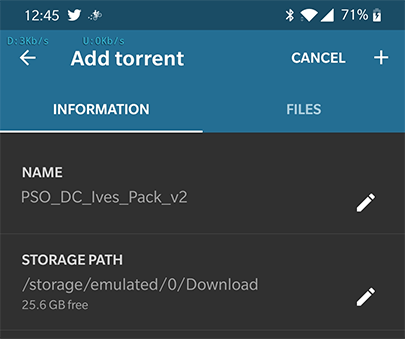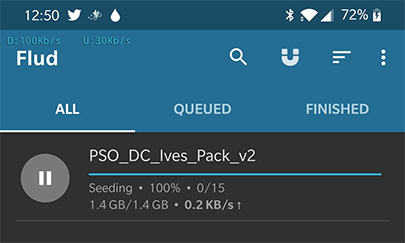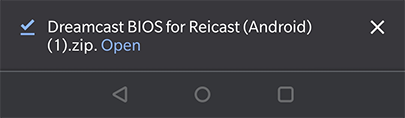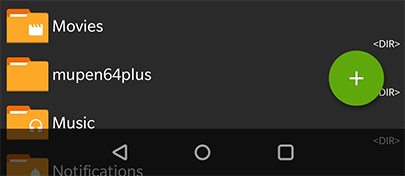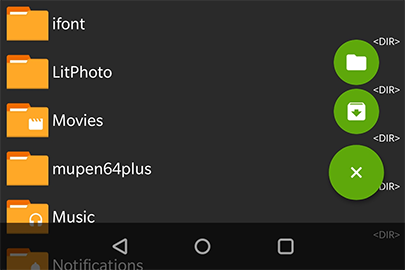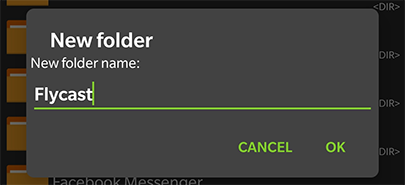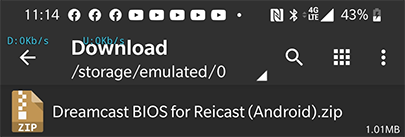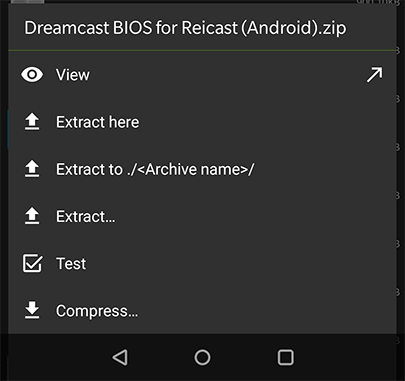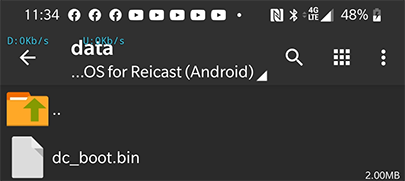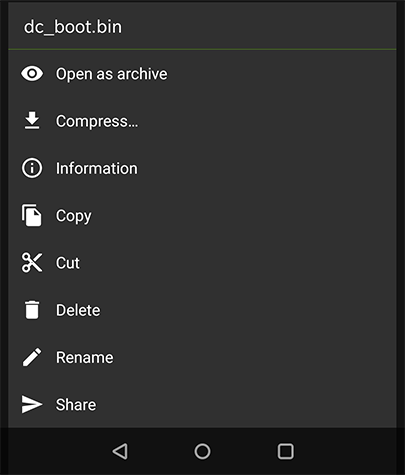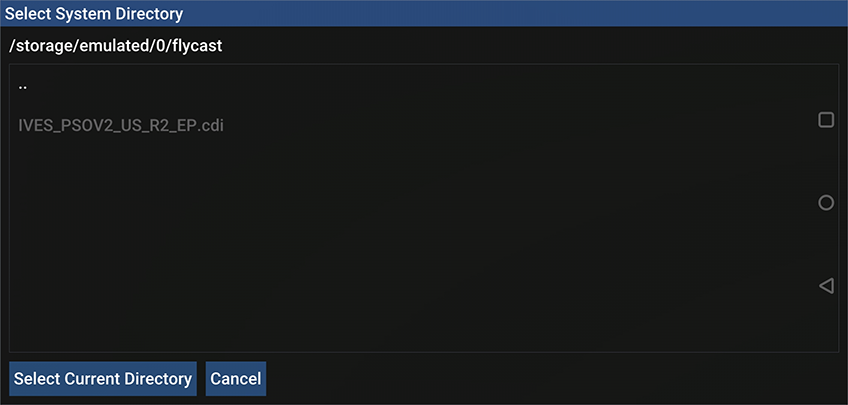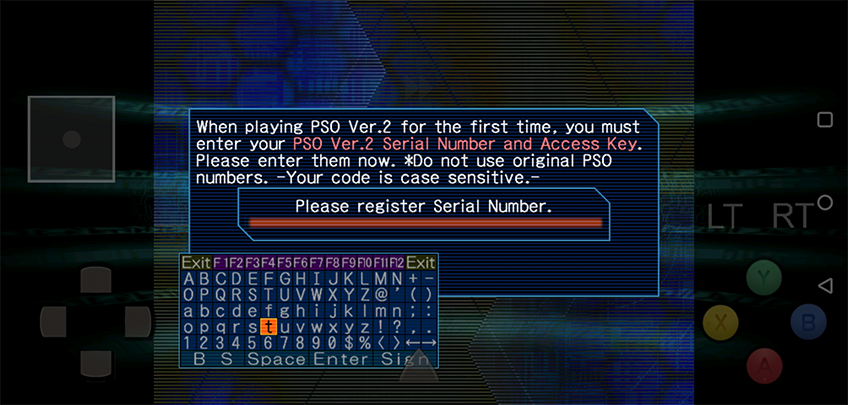Flycast Emulator
Setting Up Flycast
To start, we will need a copy of Flycast.
You can download a nightly build of Flycast here.
The links at the top of the page are the latest builds. Grab the Windows x64 download.
Extract the .zip file to the folder of your choosing. I would keep your directory simple, like c:\flycast, but so long as you know the directory anywhere will work. The zip should contain one .exe file that is the Flycast emulator program. I will use "c:\flycast" as the working folder in the following examples for simplicity's sake.
Before we can launch the emulator, we need to aquire a Dreamcast BIOS file.
Specifically, we need dc_boot.bin.
We cannot link directly to a Dreamcast BIOS file, but a quick google search for "Dreamcast Bios" should turn up something you can use.
When you have sourced a copy of "dc_boot.bin", place the file in your C:\flycast folder.
We will also need an "Ives' Pack" .CDI image for our Flycast online setup.
Refer to the above Connecting To Sylverant section of this guide for information on the "Ives' Packs".
When done, your c:\flycast folder should look something like this:
Before we first boot the emulator, we need to decide how we want to configure our controls.
Flycast Controller Configuration
To get the most out of PSOV2 with Flycast, I strongly recommend a controller. Not only will this make playing PSO more enjoyable, but it will free up our PC's keyboard for in-game chat and navigating menus.
Flycast works with any controller Windows can connect to, and my tests have had "zero-configuration required" success with PlayStation 4 controllers over the USB, as well as Xbox One controller synced over Bluetooth.
If you do not already have a gamepad to use, I recommend picking up the 8BitDo SN30 Pro USB as it is cheap, well-made and doesn't require special configuration on your PC. It will connect as an "Xbox 360 Controller" in Windows and is compatible with basically everything.
You can pick one up on Amazon here.
This guide will assume you have a controller for your PC set up, so we can cover how to configure the game pad / keyboard combo that will work the best with PSO.
With our controller of choice plugged in, launch the Flycast .exe from inside our c:/flycast directory.
By default, Flycast will launch in a window. Use your mouse to click on the "Settings" option in the top-right of the window. Select the "Controls" tab. We want to change the following settings:
In the Settings / Controls tab: Dreamcast Devices: Device A - "Sega Controller" - "Sega VMU" - "Sega VMU" Device B - "Keyboard" Physical Devices: SDL-Keyboard: Port = "None" SDL-Xbox 360 Controller: Port = "A"
In the above image I have highlighted the key settings.
In a nutshell, we are telling Flycast to not use the default keyboard control assignments, and that we want our keyboard inputs to simulate a keyboard plugged into Port B, the same as you would with a real Dreamcast. This allows us all the features PSO offered players with keyboards on the Dreamcast, such as keyboard in-game chat and navigating the menus with keyboard commands.
As an aside, some of the more esoteric commands you can enter in PSO with the keyboard are detailed here.
Remapping The Menu Button
By default, Flycast's controller button mappings should be ideal for most games, in my case with the 8BitDo SN30 Pro USB gamepad no further configuration was required for gameplay. However, we have one change that I recommend for PSO online play specifically.
In Flycast, there is a quick menu that can be launched that pauses the game grants access access to disc swapping, save states, and the option menu.
This would normally be a handy feature, but while we are in online play, it is a bad idea to pause or use save states.
Pausing or using save states makes the game client out of sync with the server, and can crash the game or possibly corrupt your character data.
I would suggest that you rebind your controller mapping to disable accidental access to the Quick Menu.
We can accomplish this by navigating to the Settings/Controls window and clicking the "Map" button to the right of our SDL Controller (whatever your gamepad is labeled).
Scroll down a bit and find where the "Menu" button is located. By default, it is going to be mapped to your "Select" button on 8BitDo or PlayStation controllers, or "Map" button on Xbox controllers.
As far as I can tell, there is no way to delete a controller input binding in Flycast, buy we can simply move the button bind to something that won't break our online game, such as "Left Trigger".
Press "Map" next to "Left Trigger", and press the "Select" button on your gamepad before the countdown runs out.
In the above example, you can see our controller mapping (6) has moved from the "Menu" to "Left Trigger" assignment. This will prevent us from accidentally pausing the game if we press the select button, and also prevents the quick menu from accessing the save state functions of Flycast. We can simply reverse this change for offline play or for playing other games on Flycast.
Controller Drift in Flycast
While it is not currently available in the menu, Flycast has a dead zone feature that can be used to combat controller drift if you are experiencing issues with characters "moving on their own".
ONLY after you have made an alteration to the controller configuration, Flycast will create a remap file and folder in its main directory, for example "c:/flycast/Mappings/SDL_Xbox 360 Controller.txt".
From here, you can add a line to the config to change the default dead zone to whatever you prefer, in the following example we are increasing the defualt 10% deadzone to 15%:
[emulator] dead_zone = 15
If you are experiencing controller drift, experiment with this value until you find the lowest setting that corrects the issue.
Additional Flycast Configuration and Optional Settings
Going back into the options menu, we have a few more more settings to configure.
We want to change the language settings to English.
In the Settings / General Tab: Language = English
Most Dreamcast games (including PSO) support a higher resolution VGA mode. We can set that now.
In the Settings / General Tab: Cable = VGA
Widescreen [optional]: Widescreen mode will fill the entire 16:9 display when in full-screen mode. This is a emulator trick as the original game was presented in a 4:3 aspect ratio. While there might be a couple graphical pop-ins and inconsistencies, (especially when not in full screen mode), I find PSOV2 to be very attractive and playable with widescreen mode enabled. To enable:
In the Settings / Video Tab: Check the "Widescreen" Box.
Upscaled Graphics [optional]: If you have a modestly capable graphics card and PC, you can also change the Scaling (SSAA) from the default 1.0 to something higher. I recommend starting at 2.0 and seeing if the game still plays smoothly. To do so, set:
In the Settings / Video Tab: Scaling (SSAA) = 2.0
Broadband (BBA) Mode [optional]
All Dreamcast shipped with a 56k modem that every online game supported. However, a handful of games supported the Broadband Adapter (BBA) accessory. The BBA replaced the 56k modem and used Ethernet networking to deliver much higher internet speeds. Phantasy Star Online V2 through Flycast supports the BBA, so we can expect a bit better online performance by enabling it. To enable BBA Mode:
In the Settings - Advanced - Networking Tab: Check the "Broadband Adapter Emulation" Box.
Using the broadband adapter will require an additional configuration step. The Ives's Pack has a BBA configuration screen from the Phantasy Star Online V2 main menu, accessible by selecting "WEBSITE".
From here, we can ignore the actual configuration. We just need something saved to the emulated Dreamcast's flash memory for PSO and Flycast to connect. Select "Save To Flash".
When Prompted "Are you sure you want to save all settings to flash?", Select "Yes". Now, we can select "Exit" and proceed as normal in the main game.
Final Notes About Flycast (PC)
Alt-Enter: In Flycast, you can press Alt-Enter to enter and exit full screen mode. The widescreen hacks will not be enabled until you have entered full screen.
Closing The Game: When in windowed mode, it is simple to close the Flycast with the X in the top-right corner. As mentioned above, you can toggle to windowed mode with Alt-Enter.
Flycast for Android and PSO
Flycast also has a fully functional Android version as well that we can use to play PSOV2 Online.
To set this up, we will need to install and use three programs on our Android device: The Flycast emulator apk, a file management app (in this example I am using ZArchiver), and a way to download the Ives' Pack .CDI using a Torrent downloader app (in this example I am using Flud).
We will also need to source the Dreamcast BIOS file "dc_boot.bin", and do some basic configuration on Flycast similar to what was required in the Windows version.
Downloading Flycast for Android
First, we need to grab a nightly build of Flycast from the Flycast Github page. Navigate your Android device to here. In this example I am using Chrome as my web browser.
Look for the latest build of the Android release. Long-press the Android release download link.
Once the long-press menu pops up, we need to select "Download link".
Because the nightly builds of Flycast aren't coming from a "trusted" source (such as the app store), your android device is trying to protect you from running malicious software. However, we trust Flycast and want to run it. Choose "Keep" to continue.
Once again your device is warning you. We can choose "OK" to keep Flycast.
Once downloaded, you should see this prompt at the bottom of your device. Press the "Open" link to launch the Flycast APK.
Once the Flycast APK launches, it will prompt you to install the software on your device. Choose "Install" to continue.
We don't want to open the program just yet, click "Done" to continue.
If Flycast was installed correctly, we should have a new shortcut on our device's home screen. Before we run Flycast and PSOV2, we need to complete a few more steps.
Downloading Flud and ZArchiver (Android)
We will need a Torrent application to source our Ives' Pack .CDI's. For this I recommend Flud. To download Flud, open your Android App store and search for "Flud".
Don't worry about opening it for now, we will come back in a later step.
We also need to grab ZArchiver from the play store. Type "ZArchiver" into the Play Store search bar and download the app.
As with the previous apps, don't worry about launching for now.
Downloading Ives' Pack PSOV2 Torrent (Android)
We now need to locate a download for the "Ive's Pack" .CDI file of PSOV2, usually found in a .Torrent file online.
I cannot provide a direct link to the .Torrent file, but searching for "Ives Pack Torrent" on Google will get you what you need. The file we are specifically looking for is "PSO_DC_Ives_Pack_v2.torrent". Read more about the Ives' Pack here and here.
Once you have found a download link from your Android web browser, download it and open it.
Because you have downloaded Flud already, when you open a .torrent file, it should automatically try to add the .torrent into the Flud - Torrent Downloader app. This will cause Flud to launch for the first time, and we need to take a second to set it up.
Press the "GIVE PERMISSION" button on Flud to continue.
Your Android device will prompt you to grant permission to Flud. Choose "ALLOW" to continue.
The next screen is Flud is trying to prevent you from racking up a huge bill if you are on a metered phone plan. Depending on your circumstances and preferences, you might want to leave this box checked or uncheck it before selecting OK.
Now that Flud has launched and has the appropriate permissions, we need to click the pink circle in the bottom-right of the screen to add our "PSO_DC_Ives_Pack_v2.torrent" file.
Navigate to your device's downloads folder (my phone's default download directory is "Download") and select the "PSO_DC_Ives_Pack_v2.torrent" file.
Flud will now prompt you to add the file to your downloaded .Torrents. Make a note of the storage path ("/storage/emulated/0/Download/" in my example) and press the plus in the top-right of the screen to begin downloading the "Ives' Pack" torrent.
Your download will now begin. Depending on your internet speed and how many people are seeding the files, this may take a while on your system (if you are confused about .torrents, read more about the BitTorrent infrastructure here). You can leave the app open in the background while we continue to the next step.
Downloading "dc_boot.bin" (Android)
While you are waiting on the Ives' Pack torrent to download, we can locate the "dc_boot.bin" Dreamcast BIOS File required for Flycast to operate. While we cannot provide direct links to this file, I can safely predict that Googling "dc_boot.bin" or "Dreamcast Bios" should give you results you can use.
Most likely, the BIOS you find will be in a .zip. My version in this example was "Dreamcast BIOS for Reicast (Android).zip" Do not open this now, as we will use ZArchiver to extract and move the BIOS file to the correct location.
Flycast File Management with ZArchiver (Android)
Once you have your Ives Pack Torrent and Dreamcast BIOS downloaded, we need to launch ZArchiver. We previously installed the program but did not launch it.
When Zarchiver first launches, it will prompt you for permissions to access your files and folders. Tap "ALLOW" to continue.
ZArchiver pops up a window explaining how to make selections by tapping the folder icon, and how to open a wider selection menu by long-pressing a file name. ZArchiver also is informing you that you must not have any folders or files selected to change folders. We'll be using that information shortly! Press "OK" to bypass the popup.
To set up Flycast Android for PSOV2, we need to create a folder for our BIOS, Flycast Config Files, and Ives' Pack .CDI to live in. For this example, let's create a folder in your "/storage/emulated/" directory called "Flycast". We should be in "/storage/emulated/" by default, so tap on the green plus arrow at the bottom-right of the screen.
The green plus arrow will open a vertical selection menu. To create a new folder, we need to tap the folder icon at the top of the list.
We now need to navigate to the "Download" folder so we can extract our Dreamcast BIOS and Ives' Pack .CDI files and relocate them to our "Flycast" folder. To begin, tap the "Download" folder.
Inside, we need to locate our Dreamcast Bios zip file. The one sourced from the internet was labeled "Dreamcast BIOS for Reicast (Android).zip". Find that file inside the "Download" folder and tap it.
When you tap the .zip file, it will open a menu at the bottom of your device's screen. Select "Extract to ./<Archive name>/" to extract the contents of the zip into a new folder that shares the name of the .ZIP File.
Navigate to your recently created "Dreamcast BIOS for Reicast (Android)" folder. Inside the "data" folder should be the file "dc_boot.bin".
Long-press "dc_boot.bin" to bring up the selection window. We need to copy the file to move into our "Flycast" directory, so select "Copy" from the selection choices.
Now, navigate back to the "Flycast" folder we created earlier.
With our "dc_boot.bin" file copied, we can press the clipboard icon in the top-right of the screen to paste our copied file.
We should now see the "dc_boot.bin" file in our "/flycast" directory.
We now need to navigate once again to our "Download" folder. Inside should be our "PSO_DC_IVES_PACK_V2" folder. This is the folder that Flud created to store our downloaded Ives' Pack .CDI versions of PSOV2. Once you locate this, you will see three separate .7z files.
We now need to decide which version(s) of the Ives' Pack PSOV2 we want to play. For more information, read about the version differences here. For this example, I am going to use "IVES_PSOV2_US_R2_EP.7z".
As we did with the BIOS Zip file, we need to extract "IVES_PSOV2_US_R2_EP.7z" into a folder. Tap "IVES_PSOV2_US_R2_EP.7z" and select "Extract to ./<Archive name>/". This will create a folder named after the archive containing the extracted file we need. The extracting might take a moment depending on your device. Once extracted, tap the "IVES_PSOV2_US_R2_EP" folder to open.
Similarly to what we did with the BIOS file, long-press the "IVES_PSOV2_US_R2_EP.cdi" file and select copy. Navigate back to our "Flycast" folder, and press the clipboard icon in the top-right of the screen to paste the file into the "Flycast" folder. When done, the folder should look like this:
We now have the two required files on our device for Flycast to run PSOV2! We now need to run Flycast for Android and configure our settings.
Configuring Flycast (Android)
We can now head back to our Android device's home page and launch Flycast for the first time. Find and tap the "Flycast" icon.
When Flycast launches, it needs you to set the working directory for the app. This is the location it will place any configuration data, as well as where it will look for any BIOS files we have added. From within Flycast, navigate to the "flycast" folder we have previously created, from and select "Select Current Directory".
If you set up your "Flycast" folder correctly, and correctly pointed the app to the folder, Flycast will detect and list your Dreamcast BIOS, as well as the "IVES_PSOV2_US_R2_EP.cdi" game file. Before we launch the game, we need to take a moment to configure some items in the "Settings" window. Tap "Settings" in the top-right corner of the screen to continue.
Here are the settings we want to change:
We want to change the language settings to English.
In the Settings / General Tab: Language = English
Most Dreamcast games (including PSO) support a higher resolution VGA mode. We can set that now.
In the Settings / General Tab: Cable = VGA
Widescreen [optional]: Widescreen mode will fill the entire 16:9 display when in full-screen mode. This is a emulator trick as the original game was presented in a 4:3 aspect ratio. While there might be a couple graphical pop-ins and inconsistencies, PSOV2 is works well and is fully playable with widescreen mode enabled. To enable:
In the Settings / Video Tab: Check the "Widescreen" Box.
Upscaled Graphics [optional]: If your device can handle a little bit extra GPU load, you can increase the Scaling (SSAA) from the default 1.0 to something higher. I recommend starting at 2.0 and seeing if the game still plays smoothly. You can always decrease this number later if it causes too much slowdown. To enable higher resolution graphics, set:
In the Settings / Video Tab: Scaling (SSAA) = 2.0
Broadband (BBA) Mode [optional]: All Dreamcast shipped with a 56k modem that every online game supported. However, a handful of games supported the Broadband Adapter (BBA) accessory. The BBA replaced the 56k modem and used Ethernet networking to deliver much higher internet speeds. Phantasy Star Online V2 through Flycast supports the BBA, so we can expect a bit better online performance by enabling it. To enable BBA Mode:
In the Settings - Advanced - Networking Tab: Check the "Broadband Adapter Emulation" Box. Note that enabling BBA mode requires additional configuration inside PSOV2. For more information about this, please reference the section in the Flycast PC guide concerning the BBA mode here.
When you are finished changing settings, press "Done" at the top left of the screen.
Flycast Controls (Android)
Touch Controls
The above picture demonstrates the default touch controls for Flycast on Android. The four face buttons and triggers are available on the right side of the device's screen, and the analog and d-pad are on the left. Note that currently, Flycast on Android does not have any keyboard implementation, so communication and entering text info, such as your SNAK, must be done using the controller bindings.
Bluetooth Controller
In my opinion, this is the more enjoyable option to get the most out of PSOV2 on Flycast for Android. Any controller with Bluetooth support should work, but if you do not have a Bluetooth-enabled Xbox or PlayStation controller around, I recommend an 8BitDo SN30 Pro+. Amazon link to buy here.
To enable your Bluetooth controller, make sure your controller is on and paired with your android device. For this particular 8BitDo SN30+ controller, refer to this guide for instructions on how to pair. Once paired and enabled, go to your "Settings / Controls / Physical Devices" tab in Flycast and make sure your device is detected and assigned to "Port A":
In the above image, I have highlighted the controller and port assignment. In most cases, the button and joypad assignment should be automatic, but if you need to make any changes, the "Map" selection next to your device (either Bluetooth controller or Virtual Gamepad controls) will allow you to make adjustments and reassignments. When finished, press "Done" at the top of the screen.
Flycast for Android Tips
Flycast Online Warnings: 1 - Do not use save states while in online play! It can break things. 2 - Do not use "Fast Forward" functions while online! It can break things. 3 - Do not pause/bring up the quick menu while in online play! It can break things.
With our Flycast for Android configured, we should now be able to launch into the game!