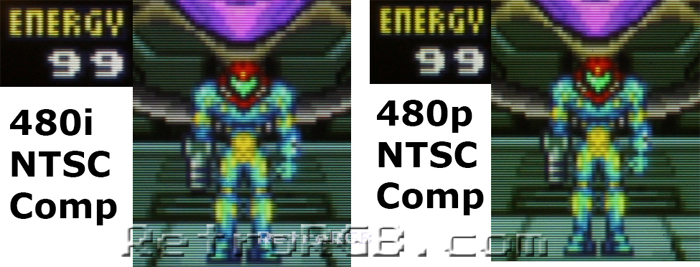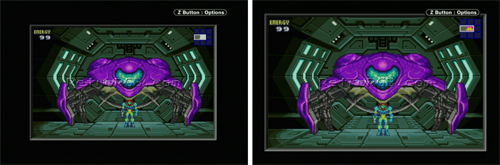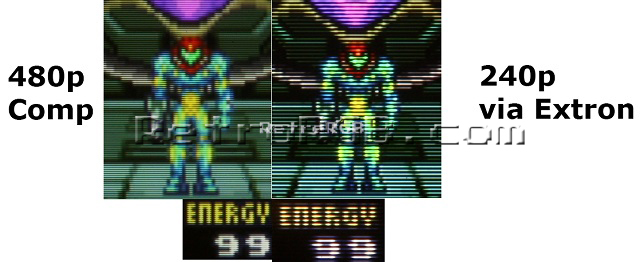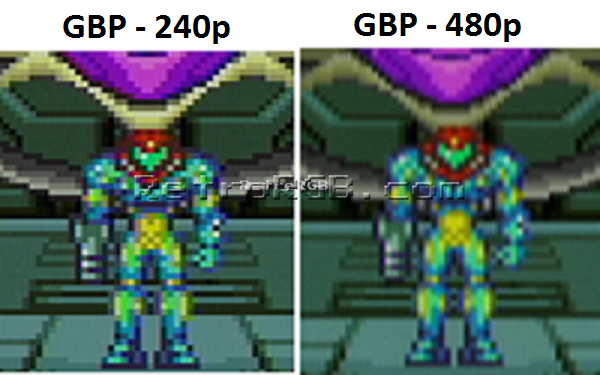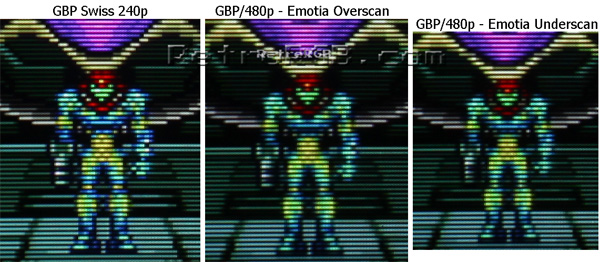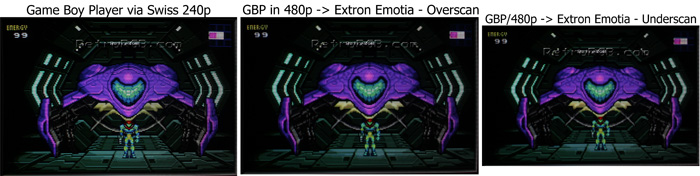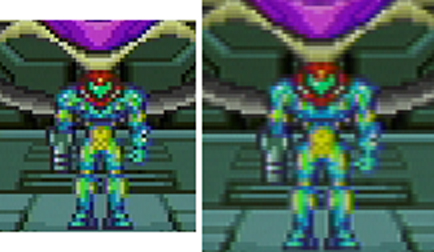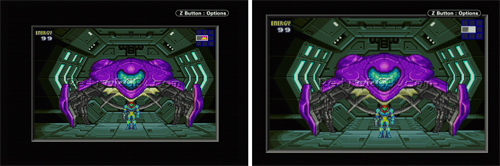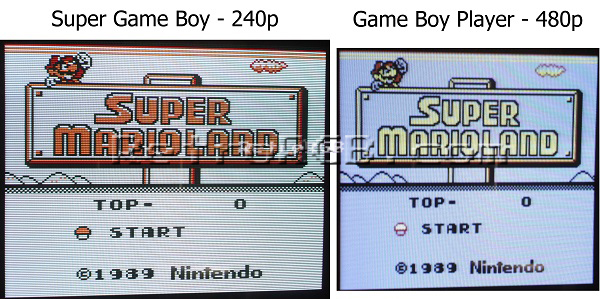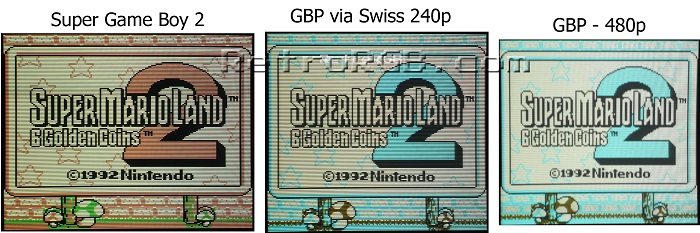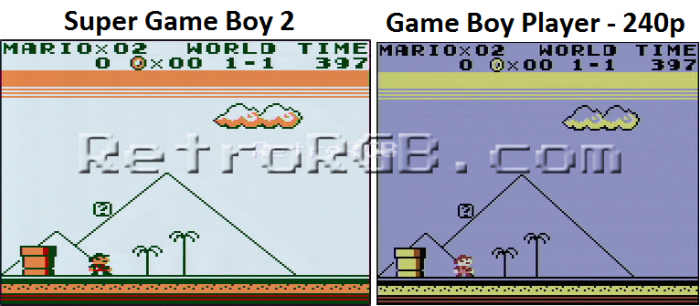GameBoy Player
The Game Boy Player allows you to play Game Boy Advance, Game Boy Color and original Game Boy games on your GameCube. Also, when combined with the GameCube-Game Boy Advance cable, you can use the Gameboy Advance system to control the GBA games being played on the GameCube, as well as access extra content from some Gamecube games.
The Game Boy Player (abbreviated on this page as "GBP") has been tested on both PAL & NTSC consoles, using each of the available outputs and resolutions. It has also been tested it against a few alternatives to the GBP, all described in the [gbacompare.html GBA Cartridges on a Display page]. This page concentrates on the different ways to use the GBP and compares it to the Super Game Boy.
Using the GameBoy Player
GameBoy Interface
GC developer Extrems (from the Swiss team) has written his own version of the Game Boy Player boot disc that attempts to solve some of the video issues that plague the GBP. At the moment, this is _by far_ the best way to play GB/GBC/GBA games on a parge display!
You'll need a modded GC or SD loader to run it and as you'd expect, it still requires the original Game Boy Player hardware. Click here to visit the dedicated page for GameBoy Interface for more info.
Game Boy Player - Standard Outputs
The GBP startup disc can only output 480i (via all cables) or 480p (digital-out / component cable only) in a 4:3 aspect ratio. Unfortunately, this is not a good way to use the GBP; 480i is blurry and "flickery" due to the interlaced output. The 480p output definitely an improvement over 480i, but some hold the opinion that it changes the way the game is supposed to look. This is the only "official" way to play GBC and GBA carts on a display and it's not "bad".
- It's hard to capture interlaced "flicker" on camera, but the below image is using the component video cables to try and compare the two. It's much more noticeable in person and anyone who's seen it knows there's a big difference between the two:
- One other option on the GBP is a "full" mode: An option to stretch the image of the GBP. There aren't enough pixels in a 4:3 480i/p resolution to double the resolution, so the GBP just kinda stretches it a bit. This results is both a blurry image and video that stutters. It may be best to avoid using this mode, regardless of the extra screen space. Here is a screen capture showing the difference:
- The videos below show the horizontal "screen stutter" that occurs when you stretch the image to "full mode".
Game Boy Player through an Down-converter: 480p -> 240p
You can get a nice-looking 240p output from your GBP, without any console modding...but it is expensive and a bit complicated. As described in the [emotia.html VGA to RGB page], you can use an Extron Super Emotia (or similar device) to down-convert the signal from 480p to 240p.
- Output Chain:
- 1. GC Component video cables ⇘
- 2. component to VGA converter (or component cables modded for VGA-out) ⇘
- 3. Extron Emotia ⇘
- 4. RGB monitor
- 3. Extron Emotia ⇘
- 2. component to VGA converter (or component cables modded for VGA-out) ⇘
- 1. GC Component video cables ⇘
The end result looked very good and the 240p scanlines made the video output look much closer to what you'd expect. Unfortunately, this is a complicated and expensive solution, so unless you already have the equipment required, this is probably not the best method.
Game Boy player in 240p via Swiss!
You can use the Swiss software to force the Game Boy Player into 240p mode. It requires either a modded Game Cube, or an SD loader, but it's a definite improvement over 480i/480p. Also, this will allow 240p on _all_ outputs, so PAL users can enjoy excellent quality output via RGB cables and NTSC users still get a _great_ quality 240p image via S-Video (NTSC GC's won't output RGB and vice versa). If you're using an SD loader, just follow the typical steps to launch homebrew software.
- If you're using a Swiss boot disc, do the following each time you launch:
- Boot to swiss.
- Swap the Swiss disc with a GBP disc (or backup disc).
- Press B to highlight the eject icon and hit A.
- After it reads the GBP disc, hit A on the icon and also on the next screen.
- When the final screen appears, make _sure_ to hit X to enter the options menu.
- Change the video setting from "Auto" to "240p".
- Save, then launch the game.
- Here's a screen capture using a PEXHDCAP capture card. GC component video cables modded are used for VGA for both comparisons, since that's the highest possible output quality. Both are in "normal" mode, with no filters or stretching:
- The difference is huge and it's even an improvement over the Extron Emotia method, both in picture quality and total cost of solution.
- You can also use the "full" mode in 240p, but just like with 480p mode, it looks pretty bad. Here's some screen captures (click on the 2nd one for full-sized):
- Below are videos showing the horizontal "screen stutter" that happens when you stretch the image to "full" mode. This is noticeable in 240p mode as well. Sorry for the direct links, but YouTube's compression makes the differences harder to notice.
Game Boy Player vs. Super Game Boy
When using a standard GBP (480i / 480p only) on stock consoles, using a Super Game Boy is almost always the better choice. The video output is much sharper, regardless of your GC's output cable.
- If your display won't accept a 240p signal (or if you have a TV that processes 240p as 480i), the GBP + component video cables would be a better solution, simply for the 480p support, That being said, the 480p image is a bit blurry compared to the 240p from teh SGB. Another advantage of the GBP is it seems to output an aspect ratio closer to the original GB system. Click on the picture for a full-sized pic of the two on an RGB monitor:
- If you use your GBP in 240p mode (via software or down-converting), it becomes a much more viable choice: The 240p image is _much_ sharper and the proper aspect ratio makes the games look closer to the original. Here's a comparison taken on an RGB monitor (click for full-sized):
- Also, here's a comparison taken with a capture card, showing the same sharpness and aspect ratio results:
- Swiss can change the resolution, but unlike the Game Boy Interface mentioned on the top of this page, it can't change the framerate. Much like SGB vs SGB2, the GBP runs at a slightly different clock speed causing occasional frame stutter.
- Here's a video demonstrating the issue: If you watch closely, you can see the horizontal scrolling "stutter" when using the Game Boy Player, but not the SGB 2. Sorry for the direct links, but YouTube's compression makes the differences harder to notice.