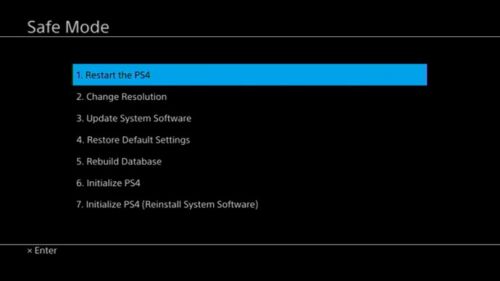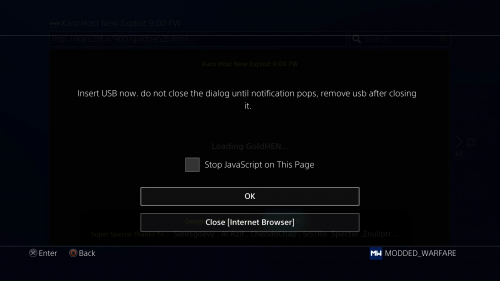Standard Jailbreak
Jump to navigation
Jump to search
This page will walk you updating your console to an appropriate firmware (if needed) and enabling homebrew.
Determining your Firmware
- Jailbreaking can only be achieved on a firmware lower than latest.
- To determine your firmware, navigate to Settings > System > System Information on your PS4.
- Take note of your firmware. If you're on 9.00 or anything lower you can continue.
What firmware is the best?
To keep it short, different firmwares will need different exploits, thus can lead to various levels of stability and success rates. Please do keep in mind that they can be updated in the future.
If you are on:
- <5.05 - either keep it for archiving purposes or update to 5.05 or 9.00.
- 5.05 - it’s considered the gold firmware because of its stability and success rate. Either stay on it or update to 9.00 (note that you will need to backport most of your new games in order to play them)
- 6.72 - stay on it or update to 9.00
- 7.02 & 7.5x (7.50, 7.51 & 7.55) - update to 9.00
- 8.0x & 8.50 - update to 9.00
- 9.00 - currently the latest exploitable firmware - do not update it!
Updating your PS4 (if needed)
- Download 9.00 (or your desired) firmware file on your PC by visiting one of the following sites. Do not get beta firmwares.
- DKS - PS4 Official Firmwares - Recommended because of the faster download speeds.
- PS4 Firmwares - Darthsternie's Firmware Archive - No account or CAPTCHA required, but slower download speeds.
- If you want to start fresh and reset the console, you will need to download a recovery update file. These will always be around 1 GB in size.
- If you want to update an existing console, do not use a recovery file an only use a normal firmware update. They will be around 500 MB or less in size.
- Unpack your archive and rename the file to PS4UPDATE.pup (must be in all caps).
- Prepare a USB stick drive by formatting it to FAT32 and creating a folder on the root of the drive named PS4 and another folder inside PS4 named UPDATE. Copy PS4UPDATE.pup in the UPDATE folder. The final structure should look like this:
PS4 > UPDATE > PS4UPDATE.pup. - Boot into PS4's recovery settings by turning off the PS4 and holding the PS4 button until it beeps 2 times. Recovery mode should look like this:
- Plug the USB stick into an empty slot on your PS4.
- Select one of the following options depending on if you want to reset the console or not.
- If you only wish to update the console's firmware and keep the installed hard drive data, select
3. Update System Software> OK > Yes. - If you wish to reset the console and start fresh, select
7. Initialize PS4 (Reinstall System Software)> OK > Yes.
- If you only wish to update the console's firmware and keep the installed hard drive data, select
- The PS4 will now install the firmware on the HDD.
- REMOVE ANY ETHERNET CABLE AND/OR SKIP WI-FI SETUP. Keep everything offline during and after setting up your PS4.
- After setup, navigate to Settings > System > Automatic Downloads > Uncheck Featured Content, System Software Update Files, Allow Restart and Application Update Files.
Enabling Homebrew
- Navigate to Settings > Network > Check Connect to the Internet, then Set Up Internet Connection and:
- Connection: Wi-Fi or LAN cable
- Set Up: Custom
- IP Address: Automatic
- DHCP Host Name: Do Not Specify
- DNS Settings: Manual
- Primary DNS: 62.210.38.117 - Explanation: This DNS will redirect you to the jailbreak website.
- MTU Settings: Automatic
- Proxy Server: Do Not Use
- Note: For some people, their Internet Provider will block DNS’s, thus not allowing you to use the 2 DNS Addresses. If you are one of those people, please use the ALTERNATIVE GUIDE.
- IF ON A FIRMWARE LOWER THAN 9.00 SKIP THIS. Download Rufus and pOOBs4/exfathax.img exfathax.img on your PC. Plug a USB drive to your PC.
- IF ON A FIRMWARE LOWER THAN 9.00 SKIP THIS. In Rufus > Device (select your USB stick) > Boot Section: Disk or ISO image and select exfathax.img > Start. Note that will erase the USB drive.
- Back on the PS4, navigate to Settings > User's Guide/Helpful Info > User Guide. The website should now look like this:
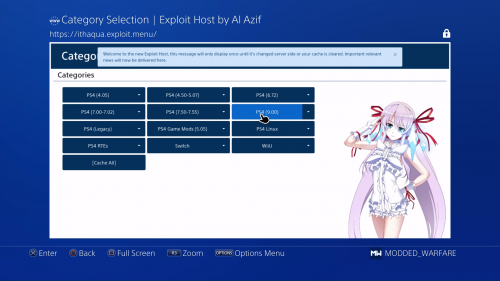
- Wait to cache the theme. Select your PS4 version. Select GoldHEN. Do not move your mouse cursor and have patience. If you see not enough memory errors, select OK and continue until you see this screen:
- If you see this screen, it means you now jailbroken the PS4 (also on FW lower than 9.00 this should appear without a USB drive):
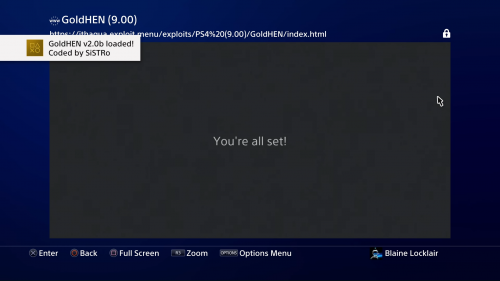
- Congratulations, you now have jailbroken your PS4! 9.00 users will need to remove the USB after you see the "You're all set!" screen). For recommendations on what to do next, see Recommended Setup.
Troubleshooting
- An error "Not enough memory" appears.
- It's a common error. Keep pressing OK until you pass it.
- The PS4 just shutdown/rebooted itself.
- Another common error. Do not worry, remove the USB drive if on 9.00 and keep trying the same procedure starting with User Guide.
- I rebooted the PS4, and now I can't launch my games/apps.
- Jailbreaking is not persistent/permanent and as a result you need to re-jailbreak your PS4 every time you reboot/shut down your PS4. As a alternative, you can put your PS4 on rest mode and you don't need to re-jailbreak.
- Will my PS4 die from doing this?
- No, even forced reboots won't kill your PS4.