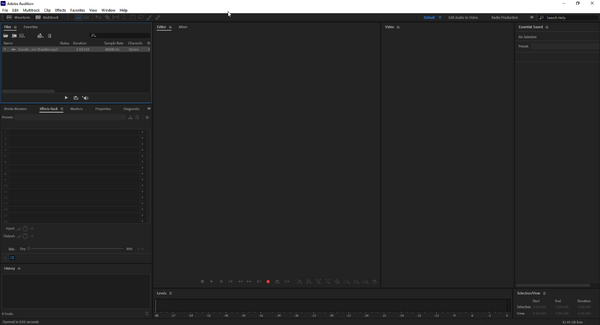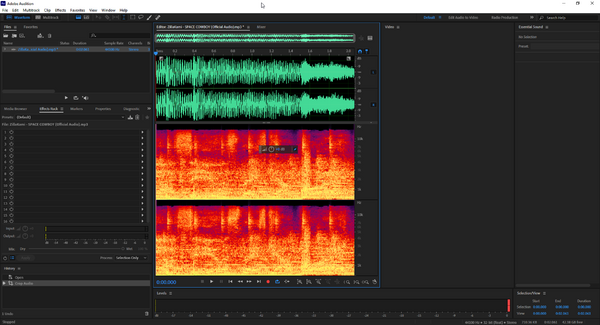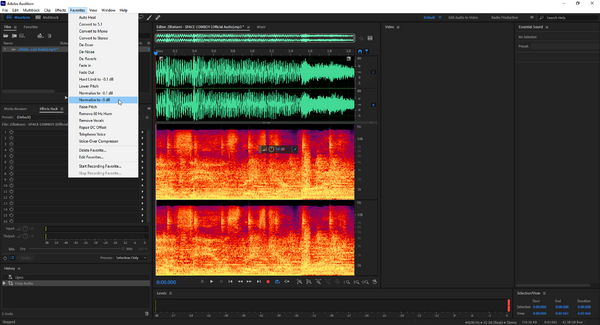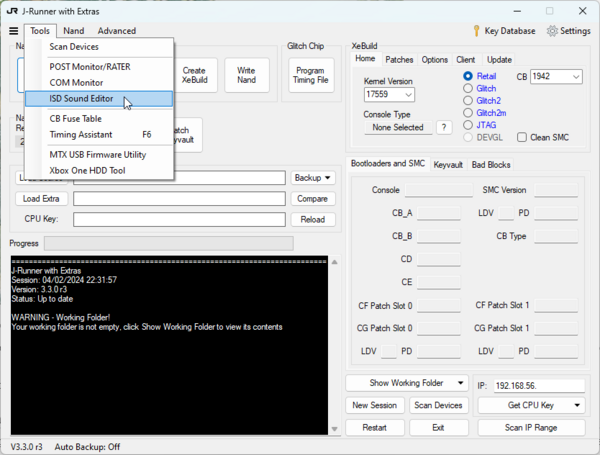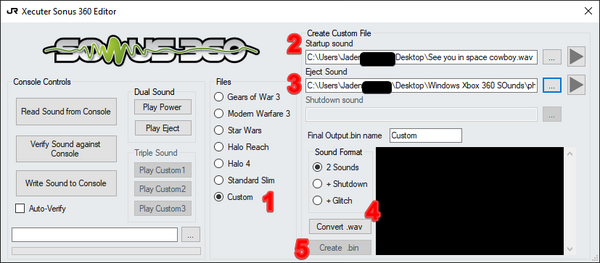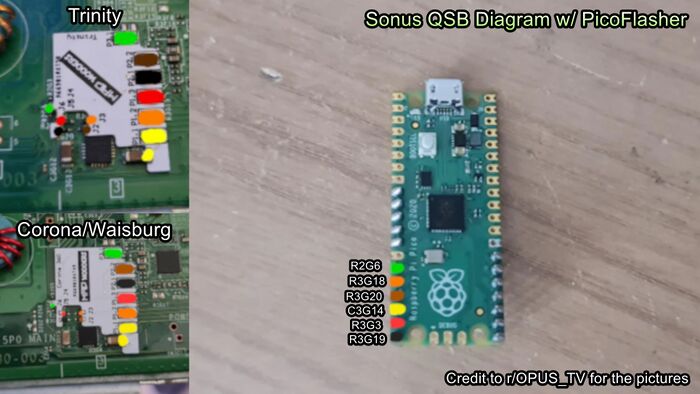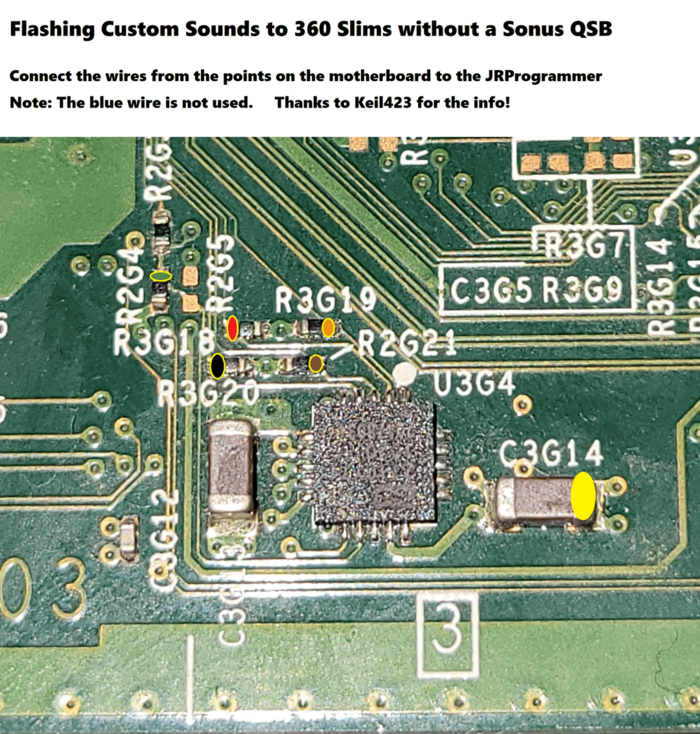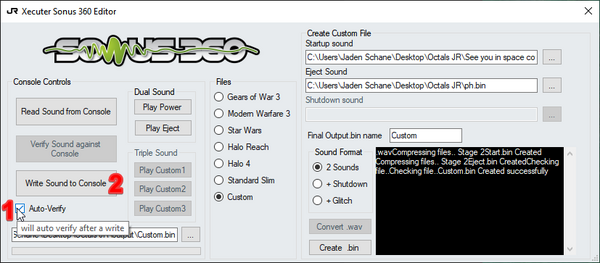Sonus 360
m (Kitty cat) |
m (Text replacement - "Category:Xbox360" to "Category:Xbox 360") |
||
| Line 1: | Line 1: | ||
[[Category: | [[Category:Xbox 360]] | ||
The Sonus360 is a device that allows the user to use different sounds for pressing the power and eject buttons on a original phat console, like on an Xbox 360 S or Xbox One. The ISD sound chip on an Xbox 360 S can also have its sounds edited with the right flashing tool. You can either use the current stock sounds that are included in the limited edition slims (''Gears of War 3'', ''Modern Warfare 3'', ''Star Wars'', ''Halo Reach'' and ''Halo 4'') or your own custom sounds. | The Sonus360 is a device that allows the user to use different sounds for pressing the power and eject buttons on a original phat console, like on an Xbox 360 S or Xbox One. The ISD sound chip on an Xbox 360 S can also have its sounds edited with the right flashing tool. You can either use the current stock sounds that are included in the limited edition slims (''Gears of War 3'', ''Modern Warfare 3'', ''Star Wars'', ''Halo Reach'' and ''Halo 4'') or your own custom sounds. | ||
Revision as of 20:21, 4 September 2024
The Sonus360 is a device that allows the user to use different sounds for pressing the power and eject buttons on a original phat console, like on an Xbox 360 S or Xbox One. The ISD sound chip on an Xbox 360 S can also have its sounds edited with the right flashing tool. You can either use the current stock sounds that are included in the limited edition slims (Gears of War 3, Modern Warfare 3, Star Wars, Halo Reach and Halo 4) or your own custom sounds.
No JTAG or RGH is required for this modification, however it is incompatible with Winchester motherboards due to them not having any connectivity to the ISD sound chip.
The following instructions have been provided from Ruby's tutorial on Se7ensins.
Requirements
- Sonus360 Add-on (Only on Phat).
- An audio program like Audacity or Adobe Audition if you are adding your own sounds.
- J-Runner with Extras
- Compatible programmer, such as:
- PicoFlasher
- JR Programmer
- Depending on where you buy your JR Programmer, it will come with headers on the SPI cable so it can be quickly disconnected with NAND or Sonus360 QSBs.
- A soldering iron, solder, flux, and isopropyl alcohol with cotton swabs.
- 30 AWG or smaller wire; solid core preferred.
Creating Compatible Sound Files
- Open your audio program.
- Put in your desired sound file. You can optionally boost the audio as much as possible without any peaking.
- Export it as a .wav with a sample rate of 8000hz an a bit depth of 16. If the file size is over 44kb then you can set it to mono instead of stereo which cut the file size in half.
- Open the latest J-Runner with Extras and access its ISD sound editor.
- Select Custom, load your start and your eject sounds, then click convert.wav, then create .bin.
- Your custom .bin file will now auto populate on the bottom left of the window. However, now it is time to connect the flasher to the console's Sonus360 or ISD chip in order to change the sound.
Phat Installation
MrMario2011 has a great video tutorial on how to install the Sonus360. Element18592 also created an open source clone of the Sonus 360 for anyone to make their own.
Written guide here is TBD.
Slim Installation
Trinity Methods
PicoFlasher
Corona/Waitsburg Methods
While this can technically also work with the Stingray motherboards on the Xbox 360 E, they do not come with the sound chip by default. Installation or replacement of the sound chip will not be covered here, but if you would like to know what chip to use it can be subsituted with an ISD2130 from DigiKey or Nuvoton.
PicoFlasher
Universal Methods
The wiring on these methods can be used on both Trinity or Corona/Waitsburg. It is not recommended to try using these points, as they are much harder to solder to compared to the board specific ones without a QSB. Treat these as alternate points.
| Wire Color | Pico GPIO | Motherboard Point (Universal Method) |
|---|---|---|
| Green | GP11 | R2G6 (Top Side) |
| Orange | GP12 | R3G18 (Right Side) |
| Brown | GP13 | R3G20 (Right Side) |
| Yellow | Between GP13 & GP14 | C3G14 (Right Side) |
| Red | GP14 | R3G3 (Left Side) |
| Black | GPIS | R3G19 (Left Side) |
PicoFlasher
No QSB
QSB
JR Programmer
Upgrading the Speaker (Optional)
If you are swapping the sounds of an S console that isn't from a special edition bundle, they will sound quite poor as the motherboards come with a poor sounding beeper speaker. Thus, it is recommended to replace the speaker if you want to use sounds more complex than the stock boot chimes.
The speaker can be found on the bottom left of the motherboard above the Microsoft logo and below the NAND.
Changing Sounds
Once the wires to program the sound chip have been properly connected, you can now get ready to convert a sound file of choice to be compatible with the Xbox 360.
- Open the latest J-Runner with Extras and access its ISD sound editor.
- Once your JR Programmer is connected you can check verify just to ensure the file transfers successfully. Select the sound file of your choice and click "Write Sound to Console".
- If everything was done correctly, your console will now have custom sound effects! You are now ready to desolder and remove the programmer from the motherboard or Sonus360 and reassemble the console.