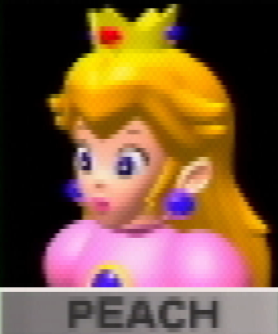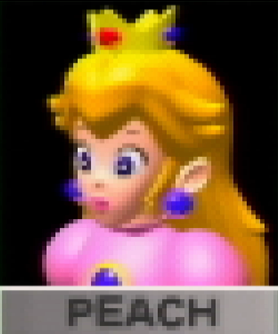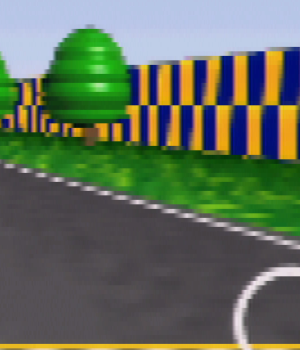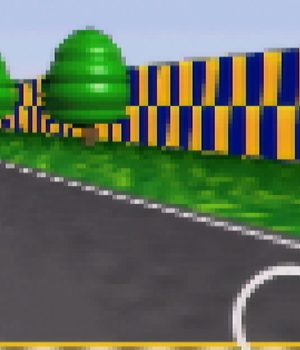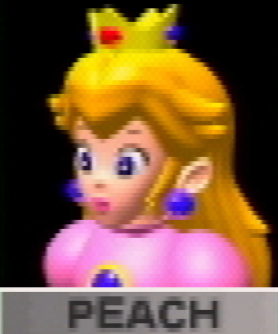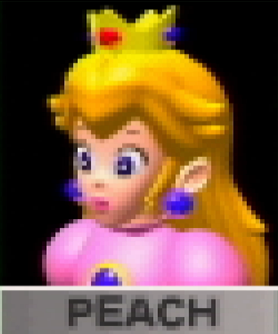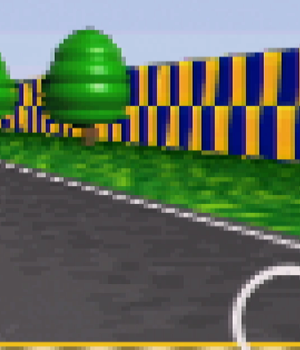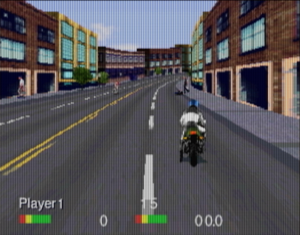AV:RetroTINK-5X Pro: Difference between revisions
| Line 87: | Line 87: | ||
The TINK-5x can accept 31 kHz RGB signals with the use of a compatible sync combiner device. This allows for "VGA" input from compatible sources and resolutions. Sync combiner products include the [https://castlemaniagames.com/products/rondo-products-hd15-2-scart HD15-2-SCART] and [https://www.retroupgrades.co.uk/product/vga2scart/ VGA2SCART]. A common implementation of this option is accepting Dreamcast "VGA" output using a compatible VGA cable. Other options include building a sync combiner directly into the SCART cable, such as the [https://retro-access.com/products/dreamcast-15khz-31khz-480i-480p-scart-cable Retro Access Dreamcast 15khz/31khz SCART cable]. More information about these products as they pertain to the Dreamcast can be found [[AV:RetroTINK-5X_Pro#Dreamcast_2|here]]. | The TINK-5x can accept 31 kHz RGB signals with the use of a compatible sync combiner device. This allows for "VGA" input from compatible sources and resolutions. Sync combiner products include the [https://castlemaniagames.com/products/rondo-products-hd15-2-scart HD15-2-SCART] and [https://www.retroupgrades.co.uk/product/vga2scart/ VGA2SCART]. A common implementation of this option is accepting Dreamcast "VGA" output using a compatible VGA cable. Other options include building a sync combiner directly into the SCART cable, such as the [https://retro-access.com/products/dreamcast-15khz-31khz-480i-480p-scart-cable Retro Access Dreamcast 15khz/31khz SCART cable]. More information about these products as they pertain to the Dreamcast can be found [[AV:RetroTINK-5X_Pro#Dreamcast_2|here]]. | ||
'''Recommended SCART-RGB Cables:''' | '''Recommended SCART-RGB Cables:'''<br> | ||
[https://retro-access.com/ Retro Access Cables]<br> | [https://retro-access.com/ Retro Access Cables]<br> | ||
Revision as of 03:49, 12 December 2022

The RetroTINK-5X Pro is an advanced video upscaler designed by Mike Chi. Released on April 29th 2021, it is the latest offering from the RetroTink line of graphics upscalers and line-doublers.
The RetroTINK community has united to create this wiki document as a resource for users looking to better understand the TINK-5X Pro, as well as the growing complexities and capabilities that have been added with ongoing firmware updates. Because of this, The RetroTINK-5X Pro Wiki assumes you are on the latest firmware version unless otherwise specified, and it is highly recommended that you upgrade your firmware to the latest public release. Please see the Upgrading Firmware section for instructions and more info.
How to Use the RetroTINK-5X Pro - A Beginner’s Guide
The RetroTINK-5X Pro is a product designed to solve the problem of using retro video game consoles with modern flat panel displays. If you’ve arrived at this guide, you’re probably aware of some problems when trying to play older video game systems on a newer TV:
- HDMI vs Analog - In many situations, the cables that came with your game system will not be compatible with the modern digital HDMI inputs on your TV. One of the main features of the RetroTINK-5X Pro is to convert these signals into an HDMI format your modern display can understand.
- Correct Image Processing - In the cases that your display does have the correct hookups to connect your console, there’s still a good chance that the resulting output will be blurry, distorted and laggy. This is because most displays are designed with Movie or TV Show content in mind, and the video processing typically used to handle that isn’t a good fit for retro consoles. Features like minimal and consistent latency, sharp scaling and proper handling of 240p are almost always missing when using a flat panel’s included analog inputs.
- Input Lag - Because of the image processing described above, many TVs will introduce input lag (aka latency), which is the delay between a controller input and when the action actually occurs on the screen for the player to see. Having too much lag in a setup can make gameplay feel sluggish, unresponsive, and in extreme cases unplayable. In the context of gaming, input lag can also introduced by upscalers and splitters, the game console, and even the game itself. This is why enthusiasts seek devices (controllers, displays, upscalers, etc.) that minimize latency. While every electronic device takes a little bit of time to do its job, devices that do it as quickly as possible are often referred to as "low lag" or "virtually no lag".
The RetroTINK-5X Pro by design is an extremely low lag device, and with includes advanced modes to operate even more quickly (see Triple Buffer vs Frame Lock And Gen Lock for more info). When seeking products that are low latency, it's helpful to know that anything less than a frame in a 60 FPS signal is colloquially considered very low lag. Often milliseconds (ms) are used to measure lag. One frame of a standard 60 FPS signal is equal to approximately 16.7ms.
Just Play the Damn Game™
Thanks to Mike Chi’s research and engineering, the RetroTINK-5X Pro is one of the best products on the market specifically built to address the peculiarities of retro video game analog signals. While a complex engine of tweakability lies under the hood for enthusiasts, the RetroTINK-5X Pro prioritizes ease of use so anyone can get their console up in running.
Here are the basic steps anyone can take to get a great experience with their retro video game console:
- Connect the RetroTINK-5X Pro to your display using an HDMI cable.
- Connect your video game console’s video and audio to the RetroTINK-5X Pro using a supported cable.
- Power on the RetroTINK-5X Pro using the included micro USB cable - many TVs will have a USB hookup on the back or side that will work as a power source.
- Using the included remote, select the appropriate input from the "Input Source" menu (this choice depends on the cable you are using to connect your video game console to the RetroTINK-5X Pro, see the Supported Inputs section for more information).
- Using the included remote, select the appropriate output from the "Output Res." menu. For most TVs, 1080p (Fill) is a great “all around” choice.
And that’s it! You don’t have to be an A/V engineer to get remarkable results from the RetroTINK-5X Pro, all the hard work is done behind the scenes. Understanding jargon such as automatic phase detection, polyphase scaling or motion adaptive deinterlacing isn’t required for you to gain the benefits and enjoy your retro consoles on a flat panel with great results.
Supported Inputs
The TINK-5X supports nearly every major analog video format used by retro video game consoles. Please see the Inputs Source and Determining Video Modes sections for more information about supported resolutions and modes.
When selecting a cable, note that the original manufacturer's cables (Nintendo, Sega, Sony, etc.) are typically high quality options. When available, trusted third-party cables that meet or exceed the quality of OEM cables are noted in the following sections.
The table below covers all of the TINK-5X's compatible inputs, listed by relative picture quality in ascending order.
Composite | |
|---|---|

|
This is the “standard yellow video cable” most people are familiar with. Composite video cables were found on consoles ranging from the NES all the way through the Xbox 360/PS3 era of gaming.
To use composite video: plug your cable’s video RCA plug (typically yellow in color) into the TINK-5x’s “Y” labeled input, and your left and right audio into the “L” and “R” inputs respectively. Then, select Composite from the TINK-5X’s "Input Source" menu; the front LED will turn orange. |
SCART-CV | |

|
The TINK-5x supports composite video over the SCART connector input. SCART was common in Europe but not widely used outside that region, and video game consoles sometimes featured composite video and audio connections over SCART. Note that S-Video (Y/C) is not accepted through the SCART connector input.
DO NOT confuse SCART-CV with the SCART-RGB option listed further below. To use SCART-CV, plug in an appropriately wired SCART cable or use RCA cables for video/audio with a compatible SCART breakout adapter, and select SCART-CV from the TINK-5x’s "Input Source" menu; the front LED will turn blue. |
S-Video | |

|
S-Video is an iteration of composite video that splits the two parts of the composite signal (luma/brightness with sync and chroma/color) across two separate wires. S-Video is typically regarded as a visual improvement over composite video. Examples of consoles that supported S-Video output include (but not limited to) the PlayStation, Nintendo 64, Saturn and Dreamcast.
To use S-Video with the TINK-5x, plug the S-Video cable into the TINK-5x’s “Y/C” input, and your left and right audio into the “L” and “R” inputs respectively. Then, select S-Video from the TINK-5x’s "Input Source" menu; the front LED will turn white. |
YPbPr / Component | |

|
YPbPr or "Component" video is a high quality analog standard that uses three RCA cables to carry separate parts of the video signal (brightness+sync and two color difference signals). Component video was featured on consoles such as PlayStation 2, PlayStation 3, Xbox, Wii, and Gamecube (model # DOL-001 only).
To use YPbPr with the TINK-5X, insert the Y RCA plug (typically colored green) into the Tink 5x’s “Y” input, insert the Pb RCA plug (typically colored blue) into the Tink 5x’s “Pb” input, and insert the "Pr" RCA plug (typically colored red) into the Tink 5x’s “Pr” input. For audio, insert your left and right audio into the “L” and “R” inputs respectively. Then, select YPbPr or YPbPr (SDP) for from the Tink 5x’s Input Source menu; the front LED will turn white. Review the Input Source section of the guide for more information concerning differences between YPbPr and YPbPr (SDP) modes. Recommended YPbPr / Component Cables: |
SCART-RGB | |

|
The TINK-5x supports RGB input through the SCART connector input. SCART was not widely used in the United States but was common in Europe, and video game consoles often featured RGB video and audio connections over SCART. To find out if your console supports RGB over SCART, first check the Video Modes Table. Some consoles support RGB only after mods have been installed (such as the Nintendo 64). Other resources for RGB information can be found by choosing your console at the Main Page and seeing if any RGB mods are listed. Additionally, check out RetroRGB's website for detailed information on getting the highest quality RGB picture out of your video game console.
CompatibilityThe TINK-5x is designed to accept RGB over SCART in the "EuroSCART" variant and NOT JP21. Though JP21 uses the same style connector, it is not compatible with the TINK-5x and may damage your hardware. SyncThe TINK-5x accepts sync on luma, sync on composite and c-sync RGB over SCART configurations. Check with your SCART cable manufacturer to ensure compatibility with the RetroTINK-5x Pro. Note that TTL-level sync is not supported by the TINK-5x and may damage your hardware. Note that RGsB (such as the PlayStation 2's RGB output for 480i/480p titles) is not supported. 31 kHz SignalsThe TINK-5x can accept 31 kHz RGB signals with the use of a compatible sync combiner device. This allows for "VGA" input from compatible sources and resolutions. Sync combiner products include the HD15-2-SCART and VGA2SCART. A common implementation of this option is accepting Dreamcast "VGA" output using a compatible VGA cable. Other options include building a sync combiner directly into the SCART cable, such as the Retro Access Dreamcast 15khz/31khz SCART cable. More information about these products as they pertain to the Dreamcast can be found here. Recommended SCART-RGB Cables: |
Remote Control
The RetroTINK-5X Pro comes shipped with a IR remote control. For Post-2.0 firmware revisions, it is required to navigate the menu system, as the face buttons on the unit itself are no longer able to navigate the new, more sophisticated GUI. In the following chart, both the Pre-2.0 and Post-2.0 remote functions are listed. IR blaster codes are provided for users interested in their own programmable remotes or home automation systems.
Note: GUI Window "shortcut" buttons (Mouse, Volume Up, etc.) will only open their respective menu when the GUI is fully closed.
IR Codes copied with permission from Joey Baumgartner
Upgrading Firmware
Since debuting in May, 2021, the RetroTINK-5X Pro has received vast upgrades to its features and functionality, as well as numerous bugfixes and tweaks. Mike Chi originally provided an excellent manual that detailed the stock firmware features thoroughly. However, with each iteration, that manual fell out of step and does not cover many of the options found on the RetroTINK-5X Pro today.
The RetroTINK community has united to create this wiki document as a resource for users looking to better understand the TINK-5X Pro, as well as the growing complexities and capabilities that have been added with ongoing firmware updates. Because of this,
The RetroTINK-5X Pro Wiki assumes you are on the latest firmware version unless otherwise specified, and it is highly recommended that you upgrade your firmware to the latest public release.
The instructions below covers how to update a RetroTINK-5X on a Windows PC, which can also be found on the Official RetroTINK Website.
- Download and install the FTDI D2XX Drivers.
- Download the RetroTINK Firmware Tool. Install it by unzipping and running RT_FWUP.
- Download the firmware you need via the RetroTINK-5X firmware page.
- Hold down the Power button on the RetroTINK-5X, while plugging it into your computer via the USB cable normally used for power. When you do this, the LED on the 5X should be RED, indicating that it is in update mode.
- Run the RetroTINK Firmware Tool. The installer will have left a shortcut on your desktop.
- In the Firmware Tool, hit "Search": You should see "FT232R USB UART" appear in the box, indicating that the tool has detected the RetroTINK-5X.
- Hit "Load HEX" and select the .hex firmware file you downloaded and unzipped in Step 3.
- Hit the "Flash" button to update the 5X.
- During the update, the Firmware Tool may freeze. This is completely normal! The tool is still running as it should, and it will complete the firmware update after a minute or two. Be patient!
- If you accidentally interrupt the process, start over from Step 4.
- The RetroTINK-5X should reboot and be ready to use.
As of Firmware Update 2.00, the Menu and Option buttons on the front of the unit no longer have functionality paired to them. The Input button will still cycle through the various input sources.
For more help, Bob from RetroRGB has created a video tutorial giving step-by-step details on how to perform a firmware upgrade on the full RetroTINK line of products.
Notable New Features
Below is a list of the most notable features that have been added to the RetroTINK-5X through various firmware updates (for a full list, visit the TINK-5X firmware page). It's worth noting that none of these remove the plug-and-play nature of a stock 5X.
- Low Lag Output - When using Frame Lock V-Sync, the 5X achieves ~1ms of lag for 240p, 480i and 480p sources.
- Blue Only - Displays only blue color values, similar to the "Blue Button" on PVMs used for picture calibration.
- HDR Injection - Allows the output to be flagged as either HDR10 or HLG, effectively adding HDR functionality. This can result in more accurate picture luminance when using the CRT filters, although the Gamma and Color Boost may need to be adjusted.
- On-Screen Display options - Allows you to change the size of the 5X's menus, as well as the background color when no signal is detected through the selected input.
- Advanced Resolutions - Hidden by default, accessing this enables 1440p, 2560x1440p, 4K24 and 1536p ("iPad") output resolutions. These modes are considered experimental and are provided without support or guarantees.
- Profiles - It's now possible to save your settings using 10 Profile slots. The Load Profile menu also allows you to load the Default profile if you wish to start over from scratch. You can also choose to load up a specific Profile on startup.
- Visible Cropping Fields - Magenta bars are now displayed when using the cropping controls to help visualize where the crop zones are on the output.
- Scaling and 4:3 Ruler - It's now possible to increase the horizontal / vertical size and positioning of the image, even with optimal sampling. When using an H. Sampling preset that isn't Generic 4:3 / 16:9, a number in the bottom-right corner of the menu displays if your V Size setting matches the pixel aspect ratio of the H. Sampling preset you chose. A reading of 1.00 means a match ("dialed in" 4:3 AR).
- Bob Offset - Offsets the Bob Deinterlacer's movement to either exaggerate or even negate the bobbing effect. This is useful for 240p games that were poorly ported to run at 480i, such as Megaman Anniversary Collection on PlayStation 2.
- Bob Scanlines - Adds interlacing scanlines to interlaced content, which enables an appearance closer to 480i on a CRT.
- 360p Optimal Timing - This allows the 5X to correctly upscale video from the Game Boy Interface, a custom firmware for the Nintendo GameCube's Game Boy Player add-on. This feature only appears when the 5X detects 360p video.
- Scanline and CRT Effect Options and Improvements - This includes vertical masks that enable the appearance of consumer CRTs and arcade CRTs.
- Adjustable Post-Processing Profiles - The existing scanline profiles can now be further tweaked by the user, including the specific scanline beam and vertical mask, their strength, the Gamma and Color Boost, and more.
- Lock to 60hz - Locks the output to 60hz, useful for PAL users who switch between 50hz menus and 60hz games on a modded system, and for unforgiving displays and capture devices.
- Status - Displays technical information regarding the signal currently being displayed.
- Remote Button Holds - When adjusting a numerical value, holding down an arrow button now results in a continuous input, removing the need to constantly tap the button.
- Default Profile Shortcut - Press the Back button on the remote 6 times rapidly to load the Default Profile.
RetroTINK-5X Pro Firmware Notes
The current experimental firmware version is 2.98. For older firmware version notes, please see the RetroTINK-5X Pro firmware version history wiki page.
Version 2.98
Originally released November 22nd, 2022
Notice: Firmware updates erase saved profiles and reset the device to default settings.
Early Thanksgiving and Black Friday Preview Edition
- Ported RT4K buffer mode, making all resolutions 'min-lag'.
- Current buffer lag (assuming Frame Lock or converged Gen Lock) can be seen in the [Status] page.
- Ported RT4K Gen Lock, improving overall stability.
- 240p output mode revived (for 240p, 480i, 480p and 720p inputs).
- 480i output mode added (for 240p, 480i, 480p and 720p inputs).
- Downscaler behavior can be controlled in the [Interp./Deint.] menu. Ds Pass-Thru = No, forces all sources to the specified output (i.e. 480i is converted to 240p). DS Pass-Thru = Yes has the output resolution follow the input resolution.
- Please be aware, that downscaling options are considered experimental and unsupported. We cannot provide support or guarantee proper operation with 3rd party HDMI -> analog dongles. You will need a converter that is capable of recognizing and generating the correct sync signals for 480i video.
- 4K24 and 1080p Min-Lag modes removed.
- Name the f---ing profile added.
Download Available on the RetroTINK Discord
Troubleshooting / FAQ
There are many helpful users at the RetroTINK Discord community that can help answer most questions you might have, and help step you through troubleshooting steps if you are experiencing issues. Here are some of the common questions and solutions the the community has collected.
"Why isn't my RetroTINK-5X Pro showing video or displaying distorted video?"
Steps to attempt to resolve "no video" or "strange / distorted video" issues:
Turn the RetroTINK-5X Pro off and on again
Occasionally, leaving the 5X on for an extended period of time (24 hours or more) will cause it to display the picture incorrectly, such as the picture being green, or no picture at all. Turning the 5X off and on again is sometimes all that's needed to resolve this issue.
Plug the RetroTINK-5X Pro into wall power using a dedicated USB power supply.
While in most cases it is okay to plug into your TV's USB port, some TV USB ports do not supply enough amperage and can cause the RetroTINK-5X Pro to run erratically (stuttering, audio distortion) or not at all. Using a dedicated power supply rated for at least 1 amp (1 A) is a simple way to check if this is the issue. Check your TV's documentation to ensure that the supplied USB port is offering at least 1 amp (1.0 A) of power, as the The RetroTINK-5X Pro is rated to draw around 800 mA (.8 A).
Try Different Cables
Some users have solved their issue swapping their HDMI cables and/or Micro USB cables. The 5X ships with a new, good quality Micro USB cable but it never hurts to try an alternate if you are experiencing issues.
Ensure your Display is 1080p Compatible
When powered on, the RetroTINK-5X Pro outputs 1080p video by default. If you are using an older TV, check your documentation that it can support 1080p. If you find that it does not, there are other video modes that the 5X can output. 720p would be the next lowest standard video mode, but you will have to navigate the selection without seeing the screen.
To Change Output Resolution Without A Working Picture:
1. Ensure your TV is turned on and set to the correct HDMI input, and that the RetroTINK-5X Pro is turned on and connected to that input with a tested, working HDMI cable.
2. Using the RetroTINK-5X Pro's remote, perform the following button presses:
If your RetroTINK-5X Pro is on a firmware before 2.0, simply pressing the "Three Lines" button on your remote to cycle output resolutions, making sure to give a couple seconds between presses for your TV to adjust, until you see a working picture.
| Switching to 720p Mode (Pre-2.0 Firmware) |
|---|
|
|
If your RetroTINK-5X Pro is at the latest firmware, here are the remote control steps to change video output to 720p:
| Switching to 720p Mode "Blind" (Latest Firmware) | ||||
|---|---|---|---|---|
"I cannot change to 1440p after updating my firmware!"
Make sure the "Advanced Res" is set to "Yes" in the OSD menu. These extended resolutions were put behind a toggle to signify that they are experimental / bonus features and not guaranteed to work in all situations.
"I'm not seeing video with PlayStation 2 using Component cables!"
Make sure your PS2 is set to YPbPr output mode. A guide for changing this setting can be found here.
Cable Comparisons
To view and compare these images, click on one to enlarge it, then use the arrow keys to jump to the next or previous image in the table.
| Nintendo Systems | ||||
|---|---|---|---|---|
| System | Composite | S-Video | RGB | Component |
| Nintendo Entertainment System (NES) |
S-Video Unsupported | RGB Unsupported | Component Unsupported | |
| SNES "2-Chip" (SNS-CPU-GPM-02) |
||||
| SNES Jr (modded w. Voultar RGB Bypass) |
||||
| Super Game Boy (SNES "1-Chip") |
Missing image for Super Game Boy Component | |||
| NTSC Nintendo 64 (modded w. Voultar's N64 RGB Kit) |
||||
| NTSC Nintendo 64 (modded w. Voultar's N64 RGB Kit) |
||||
| Sega Systems | ||||
|---|---|---|---|---|
| System | Composite | S-Video | RGB | Component |
| Sega Genesis | S-Video Unsupported | |||
| Sega Genesis (modded w. RGB AMP Triple Bypass Mod) |
(3XBP Mod Disables Composite Output Support) | S-Video Unsupported | ||
| Sega Saturn | ||||
| Sega Dreamcast | ||||
| PlayStation Systems | ||||
|---|---|---|---|---|
| System | Composite | S-Video | RGB | Component |
| PAL Sony PSone | Unsupported. However, PS1 games on a PS2 console do support component output. | |||
| NTSC Sony PlayStation | Unsupported. However, PS1 games on a PS2 console do support component output. | |||
| PlayStation 2 | (Missing image for PS2 RGsB) | |||
| PlayStation Portable | Unsupported | |||
| Xbox Systems | ||||
|---|---|---|---|---|
| System | Composite | S-Video | 480i Component | 480p Component |
| Xbox | ||||
| Miscellaneous Systems | ||||
|---|---|---|---|---|
| System | Composite | S-Video | RGB | Component |
| 3DO Interactive Multiplayer | RGB Unsupported | Component Unsupported | ||
| Side-By-Sides | |
|---|---|
| Saturn | |
| Dreamcast | |
| Genesis | |
| Xbox | |
| Nintendo 64 | |
Advanced Features
1080p Output Modes
The RetroTINK-5X Pro offers four 1080p output modes in the Output menu: 1080p (Fill), 1080p (Over), 1080p (Under) and 1080p (Min-Lag). These modes interpret the input video signal in different ways, and understanding their function will help get the most out of the RetroTINK-5X Pro. Note that Scaling and Crop adjustments are still required in many cases to position the image and crop out unwanted video artifacts. The example Super Mario Bros. images were captured with stock generic settings with minor alignment and cropping adjustments.
| 1080p (Fill) | |
|---|---|
In 1080p (Fill) output mode, the video source will be enlarged to fit the vertical boundaries of the 1080p screen.
| |
| 1080p (Over) | |
In 1080p (Over) mode, a 240p signal will be multiplied five times and 480i / 480p are multiplied 2.5 (2.5x) times. The output will slightly exceed the vertical edges of the 1080p frame and be cropped at the top and bottom. Many retro games accommodate this cropping, as they were intended to be played on CRTs that typically concealed the edges of the picture in the overscan \ bezel area. Some games, such as those on the SEGA Master System, do not render graphics at the system's full vertical height, and thus won't have any rendered graphics cropped in the 1080p (Over) mode.
| |
| 1080p (Under) | |
Selects the 1080p (Under) output mode. In this mode, a 240p signal will be multiplied four times and 480i / 480p are multiplied twice. The video output will be centered on the screen with a black border.
| |
| 1080p (Min-Lag) | |
In 1080p (Min-Lag) mode, 240p, 480i and 480p sources are scaled in approximately 1 millisecond to achieve the absolute lowest possible latency. Note that vertical position and size settings cannot be changed in 1080p (Min-Lag) mode.
| |
Video Modes
An important element to unlocking the advanced features of the RetroTINK-5X Pro is knowing the specific video mode your console is outputting. This isn't always easy - video modes can change depending on your cable type, game selection, console menu options or even settings within the game. In some cases, video modes will change in-game, often between in-game menus and gameplay (see Triple Buffer vs Frame Lock And Gen Lock for more information on the 'Chrono Cross' problem). Thankfully, the RetroTINK-5X Pro handles the hard work and adjusts seamlessly behind the scenes to process nearly anything your video game console can throw at it. However, understanding your console's video modes can open up advanced tuning options to dial in your console and video preferences.
A Video Mode, simplified, is the number of vertical picture lines a console is generating, followed by either a p or an i, or Progressive and Interlaced respectively - e.g., 480p. For this section, the differences between Interlaced and Progressive will be the focus. (For a complete list of compatible input video modes, see the Input Source section of the wiki.)
Interlaced Signals
Interlaced video is a video standard that dates back to the dawn of broadcast television, and was mainly a technology used on standard definition CRT displays. With interlaced video, the image is drawn on the screen from top to bottom in two consecutive passes. The first pass draws the image in the even spaces, and the second pass fills the image in the odd spaces. This process happens quickly to create a smooth persistence of motion. This "tik-tok" method of filling in the screen allowed early engineers to get more out of the limited bandwidth of TV broadcast signals.
While interlaced video is still used in certain situations, modern display technology doesn't process video in the same way, and interlaced video has to be converted into a progressive image before it can be drawn. The process of turning an interlaced video signal into a progressive one is known as deinterlacing. While Motion Adaptive Deinterlacing is the most sophisticated and is the default deinterlacer on the RetroTINK-5X Pro, there are situations where other deinterlacing methods can create desirable effects, such as Bob and the corresponding Bob Scanline Modes. More about the The RetroTINK-5X Pro's deinterlacing options and examples are outlined in the Interpolation/De-interlacing section of the wiki.
Progressive Signals
Unlike interlaced video, progressive video modes are drawn to the screen in one pass, and thus do not require deinterlacing to be drawn on modern displays. Common progressive modes found in retro consoles include 240p, 480p, and 720p. Because they do not require additional processing, they are typically seen as a higher quality signal (often described as sharper or cleaner) and in most cases are preferred over interlaced options. Progressive video modes can also be processed using the RetroTINK-5X Pro's Pre-Scaling functions for additional resolution-dividing and scanline effects.
NTSC and PAL
oof placeholder
Determining Video Modes
Below is a table of common consoles and their supported video modes. Note that some consoles can be modified or use software to support video modes beyond what is shown here. However, this should serve as a good "rule of thumb" for what video modes and cables are required to get a good experience using them with the RetroTINK-5X Pro. More information for specific consoles can be found in the Console Specific Configurations section.
Video Modes Table
| Console Video Modes (Without Modification) | 240p (NTSC) / 288p (PAL) | 480i (NTSC) / 576i (PAL) | 480p | HD(720p+) | Notes/Other |
|---|---|---|---|---|---|
| Nintendo Entertainment System (NES) | Composite | - | - | - | Mono audio output. |
| Sega Master System | Composite*, RGB* | - | - | - | *Multi-Out only available on Model 1, Mono audio on multi-out. |
| Sega Genesis / Megadrive | Composite, RGB | Composite, RGB | - | - | Model 1 has mono audio (use headphone output for stereo), Model 3 has mono audio. |
| TurboGrafix-16 / PC Engine | Composite*, RGB* | - | - | - | *1st gen model PC Engines are RF only |
| Neo Geo AES | Composite, RGB | - | - | - | Mono output on DIN |
| Super Nintendo / Super Famicom | Composite, S-Video*, RGB | Composite, S-Video*, RGB* | - | - | *S-Video and RGB are not available on "SNES Jr" models without modding. |
| Phillips CDi | Composite, S-Video* | Composite, S-Video* | *S-Video only available on certain models. | ||
| 3DO Interactive Multiplayer | Composite, S-Video | Composite, S-Video | - | - | - |
| Atari Jaguar | Composite, S-Video, RGB | Composite, S-Video, RGB | - | - | - |
| Pioneer LaserActive | Composite | Composite | - | - | - |
| Sony PlayStation 1 | Composite, S-Video, RGB | Composite, S-Video, RGB | - | - | - |
| Sega Saturn | Composite, S-Video, RGB | Composite, S-Video, RGB | - | - | |
| Nintendo 64 | Composite, S-Video* | Composite, S-Video* | - | - | *Not Supported on all PAL Models. |
| Sega Dreamcast | Composite, S-Video, RGB | Composite, S-Video, RGB | VGA* | - | *Not all games support VGA output. |
| Sony PlayStation 2 | Composite, S-Video, RGB, Component | Composite, S-Video, RGB, Component | RGsB, Component | RGsB, Component | - |
| Microsoft Xbox | Composite, S-Video | Composite, S-Video, RGsB | Component | Component | - |
| Nintendo Gamecube | Composite, S-Video*, RGB*² | Composite, S-Video*, RGB*², Component | Component, RGB*² | Component | *S-Video only available on NTSC consoles, *²PAL Models Only |
| Microsoft Xbox 360 | - | Composite, S-Video, RGB, Component | Component, VGA, HDMI | Component, VGA, HDMI | - |
| Sony PSP | Composite, S-Video, Component | Composite, S-Video, Component | Component | - | PSP 1000 models do not support video output. |
| Nintendo Wii | Composite, S-Video, RGB* | Composite, S-Video, RGB*, Component | Component,RGB* | - | *PAL Software Only |
| Sony PlayStation 3 | - | Composite, S-Video | Component, VGA, HDMI | Component, VGA, HDMI | - |
| Nintendo Wii U | - | Composite, S-Video, RGB*, Component | Component, HDMI | Component, HDMI | *PAL Software Only |
Downscaling
Downscaling is a feature of the RetroTINK-5X Pro to output certain resolutions the same or lower than the source input. Specifically, 240p, 480i, 480p and 720p inputs can be output as 240p or 480i. Common use cases include converting modern resolution video games to be compatible with standard definition displays, and for non-deinterlaced 480i VHS capture. Typically, a second transcoder is used to take the HDMI output of the RetroTINK-5X Pro and convert it to an analog signal the SD-compatible display accepts. All HDMI-capable consoles offer a 720p mode as of 2022, however you will need yet another transcoder to convert the signal to Component, since the 5X does not have an HDMI input.
Enabling the "Ds Pass-Thru" setting will configure the RetroTINK-5X Pro to automatically change the output to follow the source input. For example, if a 480i input was detected, the output would be 480i. If The "Ds Pass-Thru" toggle was set to "off" (default), the 480i input would be processed and output at whatever resolution was set in the "Output Resolution" menu.
- The video above is My Life in Gaming's video covering 240p downscaling using the GBS 8200 with the GBS-Control custom firmware. The knowledge and experiences learned there will generally apply to the 5X as well, including trying to fit a 16:9 image into a 4:3 window, and how high-resolution games and pixelart games may not scale down pleasantly to 240p.
Triple Buffer vs Frame Lock And Gen Lock
Older video game consoles didn't always have perfect video timings. CRTs typically had no problems working with these variances, but these "imprecise" consoles can sometimes have trouble working with modern TVs and capture devices that conform to a more rigid standard. Some games, such as Silent Hill or Chrono Cross on the PlayStation 1, will alternate between 240p or 480i video modes if you are in-game or in the items/pause menu, respectively. On many displays, upscalers and capture devices, this will create a long delay and a "no input detected" screen for several seconds while the device reorients to the new video mode. The issue of a device taking a gameplay-harming amount of time to change between video modes has been colloquially called the "Chrono Cross" problem.
- These modes can be accessed in the "HDMI" menu, then adjusting the "V-Sync" option.
- For PAL users, it's worth noting that the Lock to 60hz feature may also be required to remove the "Chrono Cross" problem.
- Lock to 60hz also allows capture cards to not lose picture when nothing is output at all, such as before and after the console startup.
- The TINK-5X is not able to automatically switch its H. Sampling Preset when the resolution changes. If you are using one of the non-Generic presets, we recommend using the one that matches the gameplay.
Triple Buffer
The RetroTINK-5X Pro uses "Triple Buffer" mode to effectively eliminate the "Chrono Cross" problem and create very high compatibility with displays and capture devices even for consoles with "imprecise" video. However, Triple Buffer mode comes at the expense of increased lag and occasional and minor judder. The lag varies between approximately 0.25 to 1.25 frames in this mode.
Frame Lock
For those looking for the lowest possible lag, the RetroTINK-5X Pro offers a "Frame Lock" mode. With Frame Lock enabled, the RetroTINK-5X Pro uses the console's video input as its base clock and offers a fixed lag of approx. 0.25 frames. The lowered lag comes at the cost of possibly lower compatibility with some TVs and capture cards, and not protecting devices from the "Chrono Cross" problem.
The RetroTINK-5X Pro defaults to Triple Buffer mode to ensure the highest compatibility for users. To toggle between Triple Buffer and Frame Lock, navigate to the HDMI settings and toggle the V. Sync (Vertical Sync) option.
Gen Lock
The 'Gen Lock' feature is only available with Firmware 2.73 or higher, and only on units sold after July 2021. This variance is due to a part that was substituted on account of supply shortages. Firmwares 2.73 and above will still work with older models (including newer features such as HDR), but won't display the Gen Lock feature.
Similar but unique to Frame Lock Mode, Gen Lock allows the RetroTINK-5X Pro to match the input frame rate with a regenerated clock, resulting in a signal which is more stable than Frame Lock Mode. Mainly useful for 1440p+ resolutions with SDP sources (Composite/S-Video) that previously could not sync in Frame Lock. Other benefits include removing judder and composite artifacts that show up in triple buffering, as well as dejittering the SNES for displays that may otherwise not work in Frame Lock Mode.
Variable Refresh Rate (VRR)
Certain displays support Variable Refresh Rate, allowing them to achieve a wider range of frame rates. The RetroTINK-5X can flag its output as VRR, which improves input lag for the Frame Lock and Gen Lock V-Sync modes. For certain displays this will also enable a special low latency mode, reducing the display's input lag. Input lag can be further reduced by setting the 5X to "1080p (Min-Lag)" in the output menu.
- To enable VRR, go to the "HDMI" Menu and set VRR to "FreeSync".
Horizontal Sampling Modes
The TINK-5X uses a combination of its flexible video ADC plus polyphase scaler to produce various horizontal sampling options. The Generic 4:3 and 16:9 modes interpolate the horizontal directions to produce the correct aspect ratio at the select output resolution.
The optimal modes, listed for the various consoles, sample the horizontal direction at the same rate as the original console, allowing for an even sharper picture. Here are the currently included "Optimal Timing" presets:
| Preset | Description |
|---|---|
| Generic 4:3 | Scales the video using a 4:3 aspect ratio. Good generic choice for 4:3. |
| Generic 16:9 | Scales the video using a 16:9 aspect ratio. Good generic choice for native 16:9 games or for stretching anamorphic 16:9 content to fill the screen. |
| SNES/PCE 256 | For SNES or PC Engine/TurboGrafx-16 games that use a 256 horizontal resolution. |
| Gen/Sat 320 | For Genesis/Mega Drive games that use a 320 horizontal resolution. |
| PS1 320 | For PlayStation 1 games that use a 320 horizontal resolution. |
| N64 320 | For Nintendo 64 games that use a 320 horizontal resolution. |
| NEOGEO 320 | For Neo Geo games that use a 320 horizontal resolution. |
| Saturn 352 | For Sega Saturn games that use a 352 horizontal resolution. |
| PS1 384 | For PlayStation 1 games that use a 384 horizontal resolution. |
| HiRes 512 | An optimal sampling mode for games that use a 512 horizontal resolution, including (but not limited to) specific PlayStation 1 and SNES games. |
| HiRes 858 | HiRes 858 is a sampling mode that is optimized for later-generation 480i and 480p analog sources, including (but not limited to) DVD playback, Dreamcast, Xbox, GameCube, Wii, Xbox 360, PS2, PS3 and Wii U. |
| GBI Optimal | An optimal sampling mode for use with GameCubes running Extrem's Game Boy Interface software. GBI Optimal is only available when a 360p input is detected |
| DTV-A \ DTV-B | Optimal sampling mode for 480p sources. DTV-A and DTV-B are closely related, choose A or B depending on what looks best to your eyes. DTV-A \ DTV-B is only available when a 480p input is detected . |
| DTV 858 (3:2) | A 3:2 aspect ratio variant of the DTV 858 optimal mode. Consoles that use a 3:2 aspect ratio and 480p include the Sega Dreamcast. DTV 858 (3:2) is only available when a 480p input is detected and the output resolution is set to 2560x1440p. |
| DTV 858 (4x) | An integer 4x scaled DTV sampling mode. DTV 858 (4x) is only available when a 480p input is detected and the output resolution is set to 2560x1440p. |
Post Processing Filters
The RetroTINK-5X Pro features customizable post processing filters designed to simulate the look of certain CRT and LCD displays. Below is a list of the current featured presets, as well as examples captured from the same video source for comparison and reference. To view the post-processing effects example images with the best clarity, click once to view the images enlarged, and click the enlarged image again to view them in your browser without scaling.
| Preset | Off | Slot Mask | A. Grille -1 | BVM |
|---|---|---|---|---|
| Description | ||||
| Preset | PVM-600 | FV310 | Consumer-1 | Consumer-2 |
| Description | ||||
| Preset | LCD (Optimal Horizontal Sampling) |
LCD (Generic Horizontal Sampling) | ||
| Description |
HDR
"Inject HDR" can be used with compatible displays to treat the RetroTINK-5X Pro's HDMI output as "HDR enabled-content." This allows extended range of the +Gamma Boost value in the Post Processing menu to compensate for the loss of image brightness when using Scanline and/or CRT Mask filters, as well as the display's Black Frame Insertion feature. Without "Inject HDR" enabled, +Gamma Boost operates at a range of -10 to +10. With "Inject HDR" enabled, the range is increased to -10 to +20.
- To enable HDR, navigate to the [HDMI] selection from the RetroTINK-5X Pro GUI and set "Inject HDR:" to either "HLG" or "HDR10".
- HDR is intended to be used with the 5X's scanline presets found in the "Post Proc." menu.
- Note that HLG will look very de-saturated at first; you must go to the [Post Proc.] menu and adjust "Color Boost" to 0.
HLG and HDR10 are different formats of HDR, and from the RetroTINK-5X will appear different from each other. HDR10 is more luminous, and with scanlines can help mimic the brightness of a real CRT, but can appear garish without scanlines. HLG isn't as luminous, but is more pleasing without scanlines. The CRT look can be mimicked even further if your display is capable of Black Frame Insertion (BFI).
Note that HDR isn't well represented in screenshots, and that the effect is more pronounced when viewed in person on an HDR display.
In the table below, all photos have had their exposure set for HDR10 with PVM-600 scanlines, to demonstrate the brightness differences between the various examples. Since they're photos of a screen, the contrast is not representative of looking at them with the human eye. The TV used was an LG CX 55".
| HDR Comparisons - Off-Screen Photos | |||
|---|---|---|---|
| HDR10 | HLG | SDR | |
| PVM-600 Scanlines | |||
| No Scanlines | |||
This second table shows what the HDR modes look like via direct capture.
| HDR Comparison Examples - Direct Captures | ||
|---|---|---|
Pre-Scaling and Bob Scanline Modes
Pre-Scaling
The RetroTINK-5X Pro includes the ability to "Pre-Scale" progressive video content, or discard scanline intervals, at one-half or one-third increments of the source input. This discards vertical lines resulting in a loss of resolution and visual information, and isn't always a desirable effect. However, this loss in resolution is useful in some circumstances, such as more accurate scanline rendering for 240p visual content output from consoles that run at higher resolutions (such as the Dreamcast or Wii). The following example is from Street Fighter 3: Third Strike for the Dreamcast. The Dreamcast is outputting 480p, but the assets of the game are 240p graphics being doubled in software. The RetroTINK-5X Pro can throw away half the redundant visual data before applying post-processing effects, resulting in a more "arcade CRT authentic" scanline size and effect.
More information can be found at the Post-Processing Filters, Post-Processing, and Interpolation/Deinterlacing sections.
| No Scanline Effects | Scanline Post-Processing with No Pre-Scale | Scanline Post-Processing with 1/2 Pre-Scale |
|---|---|---|

|

|

|
| This example was achieved by setting the Scanline to Gaussian and Scanline Str. to 50 in the Post-Processing section, and setting Prescale to 1/2 in the Interpolation/Deinterlacing section. | ||
Bob Scanline Modes
Much like pre-scaling for progressive content, Bob Scanline Modes gives you additional control for how scanlines are applied with 480i interlaced content. To use the various Bob Scanline options, the Deinterlacer must be set to "Bob" in the Interpolation / Deinterlacing menu, and scanlines should be enabled in the Post-Processing menu (any preferred combination of "+Scanline Beam" and "+Scanline Str." settings).
The "Post-Deint." or Post Deinterlace option applies scanlines after the 480i source has been deinterlaced to 480p. This gives the appearance of thinner scanlines.
"Pre-Deint. or "Pre-Deinterlace" treats the 480i source as 240p, so the applied scanlines are thicker. This is especially appropriate for situations where a 240p graphical asset game is being displayed in a 480i video mode.
The "CRT Simulate" setting functions similarly to Pre-Deinterlace, but shifts the odd and even scanlines every frame to reproduce how a CRT display would draw the image.
For more information on deinterlacing methods, please see the Interpolation/De-interlacing.
Below are some examples from Mega Man Anniversary Collection on the PlayStation 2. It is an example of a game that renders 240p assets through 480i video output. This is not typically a desirable combination for the best video quality, but using Bob Scanline modes and scanline Post Processing filters can help improve the visual experience of the game.
| Motion Adaptive (default) | Bob + Pre-Deint. | Bob + Post-Deint. |
|---|---|---|
| Bob + CRT Simulate | Bob + Pre-Deint. + Scanlines | Bob + CRT Sim. + Scanlines |
Saving and Loading Profiles
The RetroTINK-5X Pro includes 10 slots to save your custom settings. To save your settings, navigate to the [Save Profile] section from the Main Menu. Selecting one of the Save Profile slots (1-10) will save any current changes made to the RetroTINK-5X Pro system into the chosen slot.
As of firmware 2.98, selecting a slot to save a profile will bring up a secondary window allowing you to name your profile with an on-screen keyboard. The saved values can then be loaded from the Load Profile menu, or a slot be set to load on boot from the On-Screen Display/Startup Profile selection.
The Load Profile menu also allows you to go to the Default Profile; this isn't visible in the Save Profile menu to prevent the user from accidentally overwriting it. You can also load the Default Profile by quickly pressing the Back button on the remote six times.
Console Specific Configurations
This section goes over the specific settings and configurations you may want to consider for specific platforms, including their quirks such as the Nintendo 64's additional blur filters, or counteracting the 3DO's 480i output. Please keep in mind that the RetroTINK-5X Pro still provides a great experience without diving into any of this so that you can Just Play The Damn GameTM.
This section in particular delves into what is known as "Optimized Sampling". This process further refines the picture to gain the sharpest pixels possible by dialing in to the specific resolution the game is currently outputting. This comes at the expense of freely resizing the picture like in the Generic 4:3 and Generic 16:9 modes: doing this with Optimized Sampling will result in undesired results. This, combined with the pixel aspect ratios many retro games expected to be viewed on, means that Optimized Sampling is frequently at the mercy of integer-based scales. If that all sounds complicated, stick to the Generic 4:3 / 16:9 modes so you can resize to your heart's content.
The Optimized Sampling Settings in this section are transcribed from Wobbling Pixels' YouTube channel, where he creates excellent video guides to dial in optimal settings for various retro gaming consoles and configurations.
SNES / Super Famicom
| SNES / Super Famicom Optimal Settings | ||
|---|---|---|
| 1920x1080p (Fill) Output - NTSC | ||
| H. Sampling | Preset | SNES/PCE 256 |
| ADC Samp./Line | 1705 | |
| H (Interp) Size | +0% pix (1705) | |
| Allow Interlace | Disabled | |
| Scaling/Crop | H Position | +0 (176) |
| V Position | +3 (17) | |
| V Size | -3% (1047) | |
| 1920x1080p (Over) Output - NTSC | ||
| H. Sampling | Preset | SNES/PCE 256 |
| ADC Samp./Line | 2046 | |
| H (Interp) Size | +0% pix (2046) | |
| Allow Interlace | Disabled | |
| Scaling/Crop | H Position | +0 (-16) |
| V Position | -1 (35) | |
| V Size | +0% (1200) | |
| 2560x1440p Output - NTSC | ||
| H. Sampling | Preset | SNES/PCE 256 |
| ADC Samp./Line | 2048 | |
| H (Interp) Size | +0% pix (2387) | |
| Allow Interlace | Disabled | |
| Scaling/Crop | H Position | +0 (152) |
| V Position | -2 (23) | |
| V Size | +2% (1468) | |
| 1920x1080p (Fill) Output - PAL | ||
| H. Sampling | Preset | SNES/PCE 256 |
| ADC Samp./Line | 2046 | |
| H (Interp) Size | +0% pix (2046) | |
| Allow Interlace | Disabled | |
| Scaling/Crop | H Position | +0 (-38) |
| V Position | -6 (33) | |
| V Size | +8% (1244) | |
| 1920x1080p (Over) Output - PAL | ||
| H. Sampling | Preset | SNES/PCE 256 |
| ADC Samp./Line | 2046 | |
| H (Interp) Size | +0% pix (2046) | |
| Allow Interlace | Disabled | |
| Scaling/Crop | H Position | +0 (-38) |
| V Position | -6 (45) | |
| V Size | +8% (1244) | |
| 2560x1440p Output - PAL | ||
| H. Sampling | Preset | SNES/PCE 256 |
| ADC Samp./Line | 2048 | |
| H (Interp) Size | +0% pix (2387) | |
| Allow Interlace | Disabled | |
| Scaling/Crop | H Position | -32 (152) |
| V Position | -29 (41) | |
| V Size | +22% (1756) | |
The SNES' optimal sampling settings are simple, since it has a specific preset you can use for the vast majority of its games. Go to "H. Sampling", set the Preset to "SNES/PCE 256", then reposition the image to the center of the screen in the "Scaling/Crop" menu.
1CHIP Vs 3CHIP Video Output
A quirk of earlier SNES models is a rightwards horizontal streaking of the image, resulting in a "murkier" picture. This effect is found to various degrees in all "3CHIP" SNES consoles, named after the numerical count of processors and video processing chips used on the console's main board. Later model SNES consoles have a revised design, and notably consolidated the CPU and video processors in a single package. These versions of the SNES are colloquially referred to as "1CHIP" consoles (this includes the slimmer SNES "Jr.", however the SNES Jr does not support RGB output without modding).
The "1CHIP" SNES design eliminated the horizontal streaking artifact, while increasing the overall brightness of the video output. The brightness boost is noticeably more vibrant, but without correction can "clip the whites" and cause some brighter details to be lost (the HD Retrovision SNES Cable has a selectable mode specifically for this issue). Despite the downsides, the "1CHIP" is still typically favored over "3-CHIP" models.
While The TINK-5X cannot completely remove the streaking found with "3CHIP" video output, it can help mitigate the effect. Try using a scanline preset in the 5X's "Post Proc." menu and setting the Pre-emph to a negative value. The CRT filter should help to obfuscate the horizontal blur and the negative pre-emph will apply a sharpening effect.
Super Game Boy 8:7 Settings
| Super Game Boy Optimal Settings | ||
|---|---|---|
| 1920x1080p (Over) Output - NTSC | ||
| H. Sampling | Preset | SNES/PCE 256 |
| ADC Samp./Line | 2046 | |
| H (Interp) Size | +0 pix (2046) | |
| Allow Interlace | Disabled | |
| Scaling/Crop | H Position | +0 (-16) |
| V Position | -16 (50) | |
| V Size | +20% (1440) | |
| 2560x1440p Output - NTSC | ||
| H. Sampling | Preset | Gen/Sat 320 |
| ADC Samp./Line | 2046 | |
| H (Interp) Size | -519 pix (2046) | |
| Allow Interlace | Disabled | |
| Scaling/Crop | H Position | +272 (336) |
| V Position | +0 (21) | |
| V Size | +0% (1440) | |
If you're using the Super Game Boy, you'll want to use its own optimized sampling numbers when using it. This is because Game Boy games were expected to be displayed on the square pixels of a Game Boy screen, unlike the rectangular CRT pixels that the SNES expects. While not perfect squares, the 8:7 aspect ratio of the numbers provided above will give proportions that are much closer to an actual Game Boy, and so is a more accurate look. The Super Game Boy's borders however were intended to be shown on a CRT, and thus will look more accurate with the SNES optimized sampling numbers.
In the Pokémon Yellow examples below, note how the Pokéball in the game window is a perfect circle with the Super Game Boy's sampling but is squashed with the SNES' sampling. Meanwhile, the Pokéballs in the border are correct with the SNES' sampling.
| 8:7 Aspect Ratio Examples | |||
|---|---|---|---|
Nintendo 64
| Nintendo 64 Optimal Settings | ||
|---|---|---|
| 1920x1080p (Over) Output - NTSC | ||
| H. Sampling | Preset | N64 320 |
| ADC Samp./Line | 1934 | |
| H (Interp) Size | +0% pix (1934) | |
| Allow Interlace | Disabled | |
| Scaling/Crop | H Position | +0 (48) |
| V Position | +1 (33) | |
| V Size | -1% (1188) | |
| 2560x1440p Output - NTSC | ||
| H. Sampling | Preset | N64 320 |
| ADC Samp./Line | 2048 | |
| H (Interp) Size | +0% pix (2320) | |
| Allow Interlace | Disabled | |
| Scaling/Crop | H Position | +0 (48) |
| V Position | +1 (33) | |
| V Size | -1% (1425) | |
| H Crop Start | 468 | |
| H Crop End | 2344 | |
| V Crop Start | 78 | |
| V Crop End | 1405 | |
| 4K Output - NTSC | ||
| H. Sampling | Preset | N64 320 |
| ADC Samp./Line | 2048 | |
| H (Interp) Size | +0% pix (3400) | |
| Allow Interlace | Disabled | |
| Scaling/Crop | H Position | +0 (200) |
| V Position | -8 (20) | |
| V Size | -2% (2116) | |
| H Crop Start | 476 | |
| H Crop End | 3508 | |
| V Crop Start | 38 | |
| V Crop End | 2169 | |
| 1920x1080p (Fill) Output - PAL | ||
| H. Sampling | Preset | N64 320 |
| ADC Samp./Line | 1986 | |
| H (Interp) Size | +0% pix (1986) | |
| Allow Interlace | Disabled | |
| Scaling/Crop | H Position | +0 (0) |
| V Position | -5 (32) | |
| V Size | +5% (1209) | |
| 2560x1440p Output - PAL | ||
| H. Sampling | Preset | N64 320 |
| ADC Samp./Line | 2048 | |
| H (Interp) Size | +64% pix (2384) | |
| Allow Interlace | Disabled | |
| Scaling/Crop | H Position | -76 (144) |
| V Position | -3 (15) | |
| V Size | +1% (1454) | |
| H Crop Start | 400 | |
| H Crop End | 2420 | |
| V Crop Start | 30 | |
| V Crop End | 1469 | |
| 4K Output - PAL (extreme widescreen crop) | ||
| H. Sampling | Preset | N64 320 |
| ADC Samp./Line | 2048 | |
| H (Interp) Size | 95% pix (3575) | |
| Allow Interlace | Disabled | |
| Scaling/Crop | H Position | -108 (92) |
| V Position | -5 (17) | |
| V Size | +1% (2181) | |
| H Crop Start | 472 | |
| H Crop End | 3476 | |
| V Crop Start | 2 | |
| V Crop End | 2169 | |
Similarly to the SNES, optimal sampling for the Nintendo 64 is simple thanks to a preset just for it that works for many games in its library. Simply go to "H. Sampling", set the Preset to "N64 320", then go to the "Scaling/Crop" menu to center the image.
Counteracting N64 Anti-Aliasing
The Nintendo 64 uses an anti-aliasing (AA) effect to smooth the picture and reduce the appearance of hard pixel edges and dithering. Users that prefer a sharper look have the option to disable the N64's AA with GameShark codes, or by patching the game ROM. More information regarding methods to disable AA can be found here.
The RetroTINK-5X Pro's optimal Nintendo 64 sampling can also greatly increase the sharpness of the image, and can be used in conjunction with the disable-AA methods for the sharpest possible picture. For many, optimal sampling alone may provide results equivalent to an Anti-Aliasing patch.
The following examples are from Mario Kart 64, using S-Video cables in the Peach example and RGB cables in the Track example. The images show the RetroTINK-5X Pro's generic and N64 optimal sampling modes, as well as with and without disable-AA patches applied.
GameCube
GBA Player
The GameCube supports a peripheral called the GBA Player, which allows Game Boy Advance games to be played via a GameCube, similar to the Super Game Boy on a SNES. However, the GBA Player used software with a blurry and otherwise undesirable video output. To get around this, many players use an SD card and SWISS to load a replacement program known as the Game Boy Interface, which has a much improved video output. The Wobbling Pixels video above shows how to get this working on your GBA Player.
When the RetroTINK-5X detects the 360p output of the Game Boy Interface, a special "GBI Optimal" Preset can be found and selected in the "H. Sampling" menu. This automatically enables optimized sampling just for the Game Boy Interface.
For a more authentic look, you may want to consider enabling the LCD Scanlines preset in the "Post Proc." menu, which overlays a thin pixel grid that looks a lot like a Game Boy Advance screen. Keep in mind however that due to their thin width, LCD Scanlines only display correctly for GBI when using the 1080p (Fill), 1200p and 1440p Output Resolutions.
Dreamcast
| Dreamcast Optimal Settings | ||
|---|---|---|
| 1920x1080p (Under) Output | ||
| H. Sampling | Preset | DTV 858-A |
| ADC Samp./Line | 1716 | |
| 1200p Output | ||
| H. Sampling | Preset | Generic 3:2 |
| ADC Samp./Line | 2048 | |
| Post Proc. | Pre-emph | +1 |
If you're using the Dreamcast's VGA output, optimal sampling is made easy since there are easy presets just for it in the "H. Sampling" menu, which will work for most of its games library. Which one you pick depends on the output set in the 5X's "HDMI" menu.
- If your output is 1080p (Under), choose the "DTV 858-A" Preset.
- If your output is 1200p, choose the "Generic 3:2" Preset. You should also go to the "Post Proc." menu and set the Pre-emph to +1, which sharpens the image a bit.
Dreamcast VGA on the 5X
The highest quality video output of the Sega Dreamcast without modding is VGA (31Khz RGBHV). Most games on the Dreamcast support VGA output, and workarounds exist to extend the feature to even more titles (such as patches and the "force VGA" functions of the optical drive emulators GDEMU and MODE). A chart showing Dreamcast VGA compatibility can be found here. Old Kid's Note: We should convert that guide to the wiki!
Currently two kinds of options exist to bring VGA signals into the RetroTINK-5X Pro, 'Sync Combiner Boxes' and a 'Sync Combiner "All-in-One" Cable':
Sync Combiner Boxes
The RetroTINK-5X Pro requires that the Dreamcast's VGA signal be converted (RGBHV sync-combined to RGBs) to work with the 5X's RGB-SCART input. Thankfully, devices such as the HD15-2-SCART, VGA2SCART can make that conversion.
Note that both the HD15-2-SCART and VGA2SCART will require existing VGA and audio cables from the Dreamcast's output. The Retro-Bit Dreamcast VGA Cable is an inexpensive, respectable quality option to get VGA and stereo sound from the Dreamcast, but generic "Dreamcast VGA Cables" and dedicated "VGA Boxes" can work similarly.
Once the Dreamcast is connected to either sync combiner box, The HD15-2-SCART plugs directly into the SCART input on the RetroTINK-5X Pro, while the VGA2SCART will require a male-to-male SCART adapter (such as the one linked here) or a "male-end to male-end SCART cable" to make the connection.
The HD15-2-SCART provides a switch to enable/disable the sync combining feature (which possibly could be a benefit when using with other devices that support RGBHV over SCART) while the VGA2SCART's sync combiner feature is 'always on'.
A note concerning audio - Both HD15-2-SCART and VGA2SCART receive audio over a stereo 1/8" TRS jack, so "Retro-Bit Style" VGA cables will require a Stereo RCA to 1/8" TRS adapter for audio to be routed into the boxes.
The benefit of using the "Sync Combiner Box" solution is flexibility. While the RetroTINK-5X Pro isn't specifically designed to process other VGA inputs and compatibility isn't guaranteed, using a "Sync Combiner Box" can give you the option to plug in other VGA sources, or to use the Box with other devices or video processors.
Sync Combiner "All-in-One" Cable
The Retro Access 15Khz/31Khz Dreamcast Cable and Sega Dreamcast PACKAPUNCH RGB 480p SCART cable are all-in-one "VGA to SCART" cables for the Dreamcast that do not require any additional hardware. The sync combiner circuit is built into the cable and unlike the "Sync Combiner Boxes", they won't work with any other device than the Dreamcast. Both cables feature the function to switch between 15Khz and 31Khz RGBs signal output, providing the option of outputting 480p or 480i video modes. While 480p is typically preferred as the higher quality video mode, the RetroTINK-5X Pro can accept and process both outputs.
| Dreamcast "VGA" Examples | ||
|---|---|---|
PlayStation 1
| PlayStation 1 Optimal Settings | ||||||
|---|---|---|---|---|---|---|
| 1920x1080p (Fill) Output - NTSC | ||||||
| 256p | 320p | 384p | 512p | 480i | ||
| H. Sampling | Preset | SNES/PCE 256 | PS1 320 | PS1 384 | HiRes 512 | |
| ADC Samp./Line | 1705 | 1706 | 1950 | 2046 | ||
| H (Interp) Size | +1 pix (1706) | +0 pix (1706) | +0 pix (1950) | +1 pix (2047) | ||
| Allow Interlace | Disabled | Disabled | Disabled | Disabled | ||
| Scaling/Crop | H Position | +0 (176) | +0 (172) | +0 (36) | +0 (-12) | |
| V Position | +3 (17) | +3 (17) | -11 (31) | -17 (37) | ||
| V Size | -3% (1047) | -3% (1047) | +11% (1198) | +17% (1263) | ||
| 1920x1080p (Over) Output - NTSC | ||||||
| 256p | 320p | 384p | 512p | 480i | ||
|
H. Sampling |
Preset | SNES/PCE 256 | PS1 320 | PS1 384 | HiRes 512 | |
| ADC Samp./Line | 2046 | 2048 | 1950 | 2046 | ||
| H (Interp) Size | +1 pix (2047) | +0 pix (2133) | +0 pix (1950) | +1 pix (2047) | ||
| Allow Interlace | Disabled | Disabled | Disabled | Disabled | ||
| Scaling/Crop | H Position | +0 (-16) | +0 (-60) | +0 (36) | +0 (-12) | |
| V Position | -7 (41) | +0 (34) | +0 (34) | -5 (39) | ||
| V Size | +5% (1260) | +0% (1200) | +0% (1200) | +5% (1260) | ||
| 2560x1440p Output - NTSC | ||||||
| 256p | 320p | 384p | 512p | 480i | ||
| H. Sampling | Preset | SNES/PCE 256 | PS1 320 | PS1 384 | HiRes 512 | |
| ADC Samp./Line | 2048 | 2048 | 2048 | 2048 | ||
| H (Interp) Size | +2 pix (2389) | +0 pix (2560) | +0 pix (2437) | +2 pix (2730) | ||
| Allow Interlace | Disabled | Disabled | Disabled | Disabled | ||
| Scaling/Crop | H Position | +0 (152) | +0 (64) | +0 (130) | +0 (16) | |
| V Position | -6 (27) | -13 (34) | -4 (25) | -17 (38) | ||
| V Size | +2% (1468) | +9% (1569) | +4% (1497) | +17% (1684) | ||
| 1920x1080p (Fill) Output - PAL | ||||||
| 256p |
320p |
384p | 512p | 480i | ||
| H. Sampling | Preset | SNES/PCE 256 | PS1 320 | PS1 384 | HiRes 512 | HiRes 858 |
| ADC Samp./Line | 2043 | 2048 | 1946 | 2043 | 1702 | |
| H (Interp) Size | +0 pix (2043) | +0 pix (2129) | +0 pix (1946) | +0 pix (2043) | +0pix (1702) | |
| Allow Interlace | Disabled | Disabled | Disabled | Disabled | Enabled | |
| Scaling/Crop | H Position | +0 (-38) | +0 (-82) | +0 (18) | +0 (-32) | +0 (148) |
| V Position | -10 (37) | -14 (41) | -10 (37) | -10 (37) | +8 (19) | |
| V Size | +8% (1244) | +13% (1301) | +3% (1186) | +8% (1244) | +0% (1152) | |
|
2560x1440p Output - PAL | ||||||
| 256p |
320p |
384p | 512p | 480i | ||
|
H. Sampling |
Preset | SNES/PCE 256 | PS1 320 | PS1 384 | HiRes 512 | HiRes 858 |
| ADC Samp./Line | 2043 | 2048 | 2048 | 2048 | 1702 | |
| H (Interp) Size | -3 pix (2384) | +0 pix (2554) | -5 pix (2432) | -4 pix (2724) | +0 pix (1702) | |
| Allow Interlace | Disabled | Disabled | Disabled | Disabled | Enabled | |
|
Scaling/Crop |
H Position | +0 (184) | +0 (88) | +0 (166) | +0 (16) | +0 (148) |
| V Position | -5 (17) | -13 (25) | -15 (27) | -26 (38) | -5 (32) | |
| V Size | +1% (2384) | +8% (1555) | +3% (1483) | +15% (1656) | +10% (1267) | |
Optimal sampling on the PlayStation 1 is a very complicated affair, because it has a large number of possible output resolutions, meaning you can't just "set it and forget it". Instead, you'll almost certainly need to set up and use multiple Profiles that accommodate for the various output resolutions the games in your library may have. We highly recommend checking the output resolution of each of your PlayStation 1 games so that you only have the Profiles you actually need. You should also commit to which output resolutions you want to use: trying to accommodate for all of them would require 30 or more Profiles!
Further, pixel aspect ratio will be incorrect for many combinations of the game region, H.Sampling preset and the 5X output. If you want to use optimal sampling, read over the table above carefully to make sure you're picking the right preset, and using the right "H (Interp) Size" numbers and "V Size" numbers. For V-Size, look for the number in the white box in the bottom-right corner of the Scaling/Crop window: when this reads "1.00", you've matched the intended pixel aspect ratio!
Resolution Switching
The PlayStation 1 library occasionally uses more than one output resolution within the same game. One of the most famous examples is Chrono Cross, where gameplay is in 240p while the pause menus are in 480i (hence the common name, "The Chrono Cross Problem"). While resolution switching worked fine on the CRTs that the PS1 expected to output to, almost all modern flat-panel displays, as well as many capture cards, take some time to switch, resulting in several seconds of no display at all. This pause can not only be frustrating, but risky when returning to gameplay, where you'll be blind to all threats until the image returns.
The RetroTINK-5X has two methods to get around this, both located in the HDMI menu:
- Setting the V-Sync to either Triple Buffer or Gen Lock is usually enough to alleviate the issue, at the cost of a hair of input lag.
- If you're still encountering this issue (particularly in PAL games), also setting "Lock to 60 hz" to On will often solve the issue entirely.
It's worth noting that the TINK-5X is not able to automatically switch its H. Sampling Preset when the resolution changes. Thus, we recommend using the Preset that matches the gameplay resolution and sticking with that. Using Generic 4:3 is also an option, although the image will of course not be quite as sharp as optimal sampling.
PlayStation 2
| PlayStation 2 Optimal Settings | |||||||
|---|---|---|---|---|---|---|---|
| 1920x1080p (Fill) Output - NTSC | |||||||
| 256p |
320p |
384p | 512p | 512x576i | 640x576i | ||
| H. Sampling | Preset | SNES/PCE 256 | PS1 320 | PS1 384 | HiRes 512 | HiRes 512 | HiRes 858 |
| ADC Samp./Line | 1705 | 1706 | 1950 | 2046 | 2046 | 1716 | |
| H (Interp) Size | +11 pix (1716) | +9 pix (1715) | +10 pix (1960) | +13 pix (2059) | +14 pix (2060) | +0 pix (1716) | |
| Allow Interlace | Disabled | Disabled | Disabled | Disabled | Enabled | Enabled | |
| Scaling/Crop | H Position | +0 (176) | +0 (172) | +0 (36) | +0 (-12) | -16 (-32) | +0 (168) |
| V Position | -2 (22) | +2 (18) | -12 (32) | -17 (37) | -14 (35) | +2 (10) | |
| V Size | -2% (1058) | -2% (1058) | +12% (1209) | +17% (1263) | +12% (1612) | -2% (1058) | |
| 1920x1080p (Over) Output - NTSC | |||||||
| 256p | 320p | 384p | 512p | 512x576i | 640x576i | ||
| H. Sampling | Preset | SNES/PCE 256 | PS1 320 | PS1 384 | HiRes 512 | HiRes 512 | HiRes 858 |
| ADC Samp./Line | 2046 | 2048 | 1950 | 2046 | 2046 | 1716 | |
| H (Interp) Size | +13 pix (2059) | +11 pix (2144) | +10 pix (1960) | +13 pix (2059) | +14 pix (2060) | +0 pix (1716) | |
| Allow Interlace | Disabled | Disabled | Disabled | Disabled | Enabled | Enabled | |
| Scaling/Crop | H Position | +0 (-16) | +0 (-60) | +0 (36) | +0 (-12) | -16 (-32) | +0 (168) |
| V Position | -9 (43) | +0 (34) | -1 (35) | -6 (40) | -14 (35) | +2 (10) | |
| V Size | +6% (1271) | +0% (1200) | +1% (1212) | +6% (1271) | +12% (1612) | -2% (1058) | |
| 2560x1440p Output - NTSC | |||||||
| 256p | 320p | 384p | 512p | 512x576i | 640x576i | ||
| H. Sampling | Preset | SNES/PCE 256 | PS1 320 | PS1 384 | HiRes 512 | HiRes 512 | HiRes 858 |
| ADC Samp./Line | 2048 | 2048 | 2048 | 2048 | 2048 | 2048 | |
| H (Interp) Size | +17 pix (2404) | +14 pix (2574) | +13 pix (2450) | +17 pix (2745) | +18 pix (2746) | +0 pix (2574) | |
| Allow Interlace | Disabled | Disabled | Disabled | Disabled | Enabled | Enabled | |
| Scaling/Crop | H Position | +0 (152) | +0 (64) | -0 (130) | +0 (-16) | +0 (-16) | +0 (56) |
| V Position | -8 (29) | -11 (32) | -5 (26) | -17 (38) | -13 (25) | -15 (36) | |
| V Size | +3% (1483) | +10% (1584) | +5% (1511) | +17% (1684) | +17% (1684) | +10% (1584) | |
| H Crop End | 2352 | 2388 | 2352 | 2352 | 2484 | 2452 | |
| 1920x1080p (Fill) Output - PAL | |||||||
| 256p | 320p | 384p | 512p | 512x576i | 640x576i | ||
| H. Sampling | Preset | SNES/PCE 256 | PS1 320 | PS1 384 | HiRes 512 | HiRes 512 | HiRes 858 |
| ADC Samp./Line | 2046 | 2048 | 1950 | 2046 | 2046 | 1728 | |
| H (Interp) Size | +27 pix (2073) | +32 pix (2161) | +27 pix (1977) | +27 pix (2073) | +28 pix (2074) | +0 pix (1728) | |
| Allow Interlace | Disabled | Disabled | Disabled | Disabled | Enabled | Enabled | |
| Scaling/Crop | H Position | +0 (-38) | -8 (-90) | -24 (-6) | +0 (-32) | +0 (-32) | +0 (148) |
|
V Position |
-12 (39) | -14 (41) | -10 (37) | -10 (37) | -1 (28) | +0 (27) | |
| V Size | +10% (1267) | +14% (1313) | +5% (1209) | +10% (1267) | +10% (1267) | +0% (1152) | |
|
2560x1440p Output - PAL | |||||||
| 256p | 320p | 384p | 512p | 512x576i | 640x576i | ||
| H. Sampling | Preset | SNES/PCE 256 | PS1 320 | PS1 384 | HiRes 512 | HiRes 512 | HiRes 858 |
| ADC Samp./Line | 2048 | 2048 | 2048 | 2048 | 2048 | 2048 | |
| H (Interp) Size | +31 pix (2418) | +39 pix (2593) | +35 pix (2472) | +37 pix (2765) | +37 pix (2765) | +0 pix (2592) | |
| Allow Interlace | Disabled | Disabled | Disabled | Disabled | Enabled | Enabled | |
| Scaling/Crop | H Position | +0 (184) | -48 (40) | -60 (106) | -40 (-24) | +0 (-16) | +0 (80) |
| V Position | -6 (18) | -16 (28) | -16 (28) | -27 (39) | -13 (25) | -10 (22) | |
| V Size | +3% (1483) | +10% (1584) | +5% (1511) | +17% (1684) | +17% (1684) | +10% (1584) | |
Since the PlayStation 2 is compatible with PlayStation 1 games in addition to its two "480" resolutions, it has one of the highest number of possible output resolutions of any games console, and so is just as complicated. We strongly recommend researching what resolutions your PS1 and PS2 games output so that you aren't using any unneeded Profile slots.
All advice outlined in the PS1 section above applies here. Even if you're just playing PS2 games on a PS2, there are two possible resolutions that can be output, so if you want to use optimal sampling, you'll need to check the resolutions of the games in your library, then save the optimal sampling settings to two Profile slots. This is simpler than it sounds: since there's only two possible resolutions for a PS2 game, you only have to flick between the two Profiles and choose the one that looks correct.
It's also worth noting that the PlayStation 2's "240p" resolutions require different numbers than the PlayStation 1. We advise users with both a PlayStation 1 and 2 to play PS1 games on a PS1, to keep the needed Profiles to a minimum.
Finally, it's important to stress that the vast majority of PlayStation 2 games can only output interlaced video: 480i. Some games allow you to use a button combination when the game boots to enter a progressive output mode, or in the options menu, but few games allow for this, and the button combo trick doesn't exist in PAL games. Motion Adaptive de-interlacing can help and is typically more appealing than Weave, Blend or Bob, but does have its own weave-like artifacts that are most prominent in 3D action games and other titles with fast movement. No solution to interlaced content will be perfect, and the only remedy is if the game will output true progressive video.
If you're using optimized sampling, it's important to enable the "Allow Interlace" option in the H. Sampling menu, otherwise your adjustments will not appear correctly on interlaced resolutions!
PlayStation Portable (PSP)
| PlayStation Portable Optimal Settings | |||
|---|---|---|---|
|
1920x1080p (Over) Output | |||
| No Scanlines | Scanlines | ||
|
H. Sampling |
Preset | Generic 4:3 | Generic 4:3 |
| ADC Samp./Line | ??? | ??? | |
| H (Interp) Size | +72% (3354) | +74% pix (3393) | |
| Allow Interlace | Disabled | Disabled | |
| Scaling/Crop | H Position | -412 (-412) | -420 (-420) |
| V Position | -85 (145) | -86 (146) | |
| V Size | +58% (1896) | +60% (1920) | |
PSP Video Out is only possible on the first two Slim revisions of the hardware (PSP-2000 and PSP-3000), as well as the PSP Go also supports this feature. The PSP Go requires a dock that uses a different cable than the two Slims. The original PSP model (PSP-1000) and the PSP Street (PSP-E1000) do not support Video Out. As well, the PSP-2000 cannot use Video Out for PSP games using Composite or S-Video cables (but can with Component cables).
In the Optimal Settings above, "No Scanlines" will stretch the image to fill your display while maintaining the PSP's 30:17 aspect ratio. The "Scanlines" setting meanwhile adjusts the picture slightly so that scanlines are drawn correctly (such as LCD scanlines), but the aspect ratio will be slightly incorrect. In either case, sometimes the H Position and V Position values won't line up correctly, so we recommend manually adjusting these yourself so that the picture is centered on your display.
- While the RetroTINK-5X can display Composite and S-Video from a PSP, these have more limited resizing options due to their lower sample rate compared to Component. To completely fill the screen, we highly recommend using Component cables
PSone Classics
It's possible for PSone Classics running on a PSP to output at their native 240p. To enable this, on your PSP navigate to Settings > Connected Display Settings, then set the "Component / D-Terminal Output" setting to Interlaced. This will result in a sharper picture through the TINK-5X than the Progressive option. However, you cannot use either the PS1 or PS2 Optimal Sampling numbers, as they work incorrectly with the PSP's 240p output. For now, we suggest using the "Generic 4:3" H. Sampling preset with the "1080p (Fill)" Output, or using real PS1/PS2 hardware.
3DO
Optimal Settings
| 3DO Optimal Settings (doujindance 240p over RGB) | ||
|---|---|---|
| 1920x1080p (Fill) Output - NTSC | ||
| H. Sampling | Preset | N64 320 |
| Phase Detect | Auto | |
| Lock Speed | Fast | |
| ADC Samp./Line | 1934 | |
| H (Interp) Size | +56 pix (1990) | |
| Allow Interlace | Enabled | |
| Scaling/Crop | H Position | +0 (24) |
| V Position | -9 (29) | |
| H (Interp) Size | +56 pix (1990) | |
| V Size | +11% (1198) | |
| H Crop Start | 332 | |
| H Crop End | 1924 (% 4:3) | |
| V Crop Start | 24 (1.02) | |
| V Crop End | 1103 | |
| Video ADC | SDTV LPF | Off |
| EDTV LPF | Off | |
| SoG Thresh | 120 mV | |
| LLPLL Gain | 0 | |
| LLPLL BW | 0 | |
| Pre-Coast | 1 | |
| Post-Coast | 1 | |
| ADC Phase | 180.00 Deg | |
Counteracting the 3DO's 480i
The 3DO renders video to a native 240p frame buffer, then puts it through a proprietary "corner weight color averaging interpolation" algorithm that up-converts the video to 480i. The algorithm can be set between the "corner weight color averaging" or a simple "nearest neighbor" upscale depending on the 3DO software. This 480i output frequently gives 3DO games a blurry and flickery appearance compared to the same game on other platforms.
The "FZ-1" 3DOs from Japan have a special Mode Select switch on the back in place of the RF output, which allows you to switch between Mode A (the 480i output) and Mode B, which enables crisper native 240p video output. This can also slightly improve the performance of some games, but other titles may run incorrectly in this mode, such as Out of This World, which runs too fast.
If you don't have a 3DO with a Mode Select switch, or don't want the possible effects of setting one to Mode B, the RetroTINK-5X Pro offers a pair of features that can give a more appealing pseudo-240p look on a 3DO with no Mode Select at all: Motion Adaptive Deinterlacing and "Pre-Deinterlacing" Bob Scanlines.
- To accomplish this Pseudo-240p method, go to the TINK-5X's "Interp./Deint." menu and adjust the following settings:
- Deinterlace Method: Bob
- Bob Scanline: Pre-Deint.
It's worth noting that not all games will see a visible improvement with this method. Titles that do not use the "corner weight color averaging interpolation" feature will look almost identical between "240p" and "Motion Adaptive" modes, whereas games that do use the color interpolation effect may have a beneficial sharpened look in "240p" processing mode. See the table below for examples. More info concerning the "corner weight color averaging interpolation" algorithm can be found at 3dodev.com
| 3DO Special Processing Examples | ||
|---|---|---|
| "Motion Adaptive" Mode | "240p" Mode | "240p" With Post-Processing |
Below are some comparisons between the RetroTINK-5X Pro's Bob Scanline Pre-Deint mode and a special model 3DO that has a 240p / 480i switch built in:
| 3DO "Real 240p" Vs. "Pre-Deint 240p" | ||
|---|---|---|
RF Consoles
Before Composite and later video signal formats, many video game systems used radio frequency (RF) signals to output video and audio to televisions, including the Super Famicom and systems released before it. The RetroTINK-5X Pro does not accept RF signals directly, however it is possible to use an RF demodulator to pass composite video and RCA audio to the RetroTINK-5x's inputs.
While other methods exist, the most common and cheapest RF Demodulator is a standard consumer VCR.
As of writing, VCR’s can still commonly be found in second-hand stores. Make sure the model you intend to use has both RF Inputs (typically labeled as Antenna In) and Composite Outputs (the Yellow, Red and White output jacks for the video and audio), indicating that the VCR supports RF Demodulation. Note that it is not typically required for the VHS tape playback hardware be functional to use the demodulator features, but a fully working VCR allows you to use the RetroTINK-5x as a VHS upscaler.
Two common types of cables to connect the console to the VCR are RF Switch Boxes and RCA to F-Type "RF Direct" Connectors:
| Cables to Connect Console To VCR | |
|---|---|
Your console might have one or the other, and either connection method is an acceptable way to interconnect the console and VCR. Note that some console has an RCA end but does not have an F-Connector adapter to plug into the VCR, and will need an inexpensive "RCA Female to F-Type Male" adapter to plug in. Here is a link to an Amazon search that should point you in the right direction.
RF switch boxes often came standard with consoles because they allow daisy chaining of RF inputs into one TV coax jack, and switch allow cable TV or antennas connected in tandem with the console to prevent frequent cable-swapping to change the TV's function.
Note that video game systems most often broadcast their signal over channels 3 or 4, and many times contain a switch to select between the two channels. There’s no reason to choose one over the other, but take note of the channel your console is set to, as the VCR will need to be set to that channel to receive the console's signal.
How to connect a RF Only Console to the RetroTINK-5X
In this example I am using an NES (which notably is not an "RF Only" console), but the steps are nearly identical to most consoles outputting RF signal: Make sure your VCR, video game console and RetroTINK-5x Pro are plugged in, turned on and functioning. Then:
| Connecting an RF Console to the RetroTINK-5X Pro | ||
|---|---|---|
| 1 | Connect the “RF Switch Box” or “RF Direct” cable to your video game console. | |
| 2 | Connect your video game console to the VCR’s Antenna IN. This might be labeled differently on some models. | |
| 3 | Connect to your VCR’s “A/V Out” connections using 3 RCA cables. Any colors will work, but typically Yellow is video, Red is for right audio, and White is for left audio. | |
| 4 | Connect the other side of your 3 RCA cables to the RetroTINK-5x Pro, making sure Yellow is connected to the (Y) input, Red is connected to the (R) input, and White is connected to the (L) input. | |
| 5 | Using the RetroTINK-5x remote, navigate to the [Input] menu and select “Composite”. | |
| 6 | You may need to push “Power” on the VCR to see video appear. There should be some kind of solid color blanking screen generated by the VCR indicating that the RetroTINK-5x Pro is properly connected and configured. | |
| 7 | Using your VCR’s remote or face buttons, change the channel to the channel (typically 3 or 4) that your console is outputting signal over. You should now see your console’s signal (video and sound). | |
| RF Vs. Composite Comparison | |
|---|---|
Mono Audio Consoles
Some consoles, such as the NES and Sega Master System, only provided a single mono audio output from their A/V hookups. Using a mono-only console will result in the RetroTINK-5X Pro sending sound through one speaker. Fortunately, using an RCA Y-Splitter with audio is a safe and inexpensive solution to this problem.
SAFETY WARNING: Using Y-Splitters correctly is safe for audio signals, but using them with video signals may cause damage to your video game console.
| Mono-Only Console Audio Example | ||
|---|---|---|
| To hear a mono-only console output in both left and right sound channels on the RetroTINK-5X Pro, simply use a Y-Splitter to split the single RCA audio plug across two plugs to insert into the RetroTINK-5X Pro's stereo audio inputs. In the above example, a stereo red/white RCA pair is used and the signal is being split at the console using a 1-Male to 2-Female RCA Y-Splitter. | ||
Dithering
Dithering is a technique of using pixel patterns to simulate an effect of additional color or transparency. Many retro video game consoles utilized dithering, though some games and systems relied on it more heavily than others. Traditionally, CRT displays could somewhat mask and blend dithering with their glowing phosphor and typically less precise handling of visual information, and it's arguable that this is the "intended look" the video game creators were expecting gamers to experience.
Modern displays using upscalers like the RetroTINK-5X Pro can emphasize dithering in a way that some users find undesirable, and for some games, users may want to configure a different approach than "sharp optimal settings".
Note that this is entirely subjective and up to the user's taste, and the RetroTINK-5X Pro can be configured in a variety of configurations based on the user's image preferences.
In the following image examples, the game Silent Hill for PlayStation 1 is used.
The first example shot emphasizes the game's dithering by using RGB cables and optimal sampling for the sharpest pixel appearance.
In the second example, the RetroTINK-5X Pro is using PlayStation composite cables with optimal PS1 horizontal timings. This demonstrates how much composite cables soften the dithering effect compared to "higher end" cables.
In the third and final example, composite cables are used, as well as the "Generic 4:3" H. Sampling preset, "Soft" Vertical Filter, "Consumer 1" Post-Processing preset, and Pre-Emph. set to "-5". These settings work to soften of the image, and in tandem with the RetroTINK-5X Pro's CRT filters might handle dithering in a way that is more pleasing to some users. Experimentation is encouraged to find your preferred look.
Note that any "CRT Filter" screenshots (such as the 3rd example image below) will not look correct unless opened and viewed at 100% size in your browser.
| Dithering Reduction Example (Silent Hill for PlayStation 1) | ||
|---|---|---|
Discontinued Features
Because of limited memory capacity on the RetroTINK-5X Pro and evolving feature sets, some previously supported features have been discontinued. Thankfully, these features can be restored by rolling back firmware versions. Note that this wiki is designed to be up-to-date with the latest firmware revision, so rolling back might your firmware may alter functionality or remove features described in this document. User discretion is advised. More information about version differences can be found in the Firmware Notes and RetroTINK-5X Pro Firmware Version History Wiki.
4K24 Output
The experimental 4K/24Hz output mode was removed in version 2.98. The 1440p output mode has been retained (see below).
1080p (Min-Lag)
As of Firmware 2.98, the RetroTINK-5X Pro runs using the new RT4K buffer mode, which makes all output resolutions "min lag" mode, and the original dedicated '1080p Min-Lag' mode was removed.
540p Output Support
540p Output was a output resolution that catered to a common HD-CRT resolution. 540p Output was discontinued after firmware version 2.60
Chroma Mode Setting
Previously found in the [HDMI] menu, Chroma mode has been removed due to being a mostly unused debugging option. It was discontinued in firmware version 2.74.
1440p Output Visibility
While the 1440p output mode was not removed, its visibility is now hidden. To enable it, go to the [OSD] menu and set "Advanced Res" to Yes. This first occurred in firmware version 2.71.
- REMINDER: Advanced Resolutions are hidden for a reason! They are provided without support or guarantees.
RetroTINK-5X Pro User Interface Map
RetroTINK-5X Pro Main Menu
| RetroTINK-5X Pro Main Menu | Description |
|---|---|
| [Input] | Opens the Input Source Menu. |
| [Output Res.] | Opens the Output Resolution Menu. |
| [Scaling/Crop] | Opens the Scaling/Cropping Menu. |
| [Interp./Deint.] | Opens the Interpolation/De-interlacing Menu. |
| [H. Sampling] | Opens the Horizontal Sampling Menu. |
| [Post. Proc.] | Opens the Post-Processing Menu. |
| [SDTV Decoder] | Opens the Standard Definition Decoder Menu. |
| [Video ADC] | Opens the Video ADC Menu. |
| [HDMI] | Opens the HDMI Output Menu. |
| [OSD] | Opens the On-Screen Display Menu. |
| [Save Profile] | Opens the Save Profile Menu. |
| [Load Profile] | Opens the Load Profile Menu. |
| [Status] | Opens the Status Menu. |
| [About] | Opens the About Menu. |
Input Source
| Input Source | Description |
|---|---|
| YPbPr | Selects YPbPr input for “component” input. Supports 240p-1080i video sources. |
| SCART-RGB | Selects SCART-RGB input. Supports 240p/480i RGB inputs, as well as “VGA”/”858” inputs using supported sync-combining cables and hardware (see HD15-2-SCART for more info). |
| Composite | Selects composite input. Supports standard definition 240p / 480i video sources. |
| S-Video | Selects S-Video input. Supports standard definition 240p / 480i video sources. |
| SCART-CV | Selects composite video via the SCART connector. Composite over SCART cable or compatible RCA to SCART adapter is required. Supports standard definition 240p / 480i video sources. |
| YPbPr (SDP) | Selects YPbPr input using the standard definition processor (SDP). Not as sharp as the normal YPbPr input but supports better error tolerance and color adjustments. Only accepts standard definition 240p or 480i sources. |
Output Resolution
| Output Resolution | Description |
|---|---|
| 1080p (Fill) | Selects 1080p (Fill) output mode. In this mode, the video source will be stretched vertically to fit the screen. Pros: None of the video information is cropped, all of the vertical screen space is used. Cons: Somewhat softer image due to the non-integer scaling. |
| 1080p (Over) | Selects 1080p (Over) output mode. In this mode, a 240p signal will be multiplied five times and 480i / 480p are multiplied 2.5 (2.5x) times. The output will slightly exceed the vertical edges of the 1080p frame and be cropped at the top and bottom. Many retro games accommodate this cropping as they were intended to be played on CRT’s that typically cropped this area as well. Pros: Larger playfield due to the 5x scale and sharp image thanks to integer scaling. Cons: Vertically cropped image. |
| 1080p (Under) | Selects 1080p (Under) output mode. In this mode, a 240p signal will be multiplied four times and 480i / 480p are multiplied twice. The video output will be centered on the screen with a black border. Pros: Sharp integer scaled output. Cons: Smaller image / unused 1080p screen space. |
| 1200p | Selects 1200p output mode. |
| 720p | Selects 720p output mode. |
| 480p | Selects 480p output mode. |
Output Resolution (Advanced Res)
The following outputs are disabled by default and can be enabled by setting “Advanced Res” to “On” in the [OSD] (On-Screen Display) menu.
| Output Resolution (Advanced Res) | Description |
|---|---|
| 1920x1440p | Selects 1920x1440p output mode. |
| 2560x1440p | Selects 2560x1440p output mode. |
| 1536p (iPad) | Selects 1536p (iPad) output mode. |
| 240p | Selects 240p output mode. |
| 480i | Selects 480i output mode. |
Scaling/Cropping
| Scaling/Cropping | Description |
|---|---|
| H Position | Adjusts the horizontal position of the video output. |
| V Position | Adjusts the vertical position of the video output. |
| H (Interp) Size | Adjusts the horizontal size of the video output. When in a generic h. sampling mode, the adjustment will be represented in a percentage value. In an optimal sampling mode, the adjustment is a pixel incremental value. |
| V Size | Adjusts the vertical size of the video output, adjustment represented in a percentage value. |
| H Crop Start | Sets the cropping position for the left side of the screen. Masked off areas will be shown in pink. |
| H Crop End | Sets the cropping position for the right side of the screen. Masked off areas will be shown in pink. |
| V Crop Start | Sets the cropping position for the top of the screen. Masked off areas will be shown in pink. |
| V Crop End | Sets the cropping position for the bottom of the screen. Masked off areas will be shown in pink. |
Interpolation/De-interlacing
| Interpolation/De-interlacing | Description |
|---|---|
| Vertical Filter |
| Deinterlace Method | Motion Adaptive | Weave | Blend | Bob | Smooth-Bob |
|---|---|---|---|---|---|
|
Motion Adaptive: A high-quality method of deinterlacing that dynamically chooses between 'Bob' and 'Weave' based on how much movement it detects in a given part of the screen. |
| Interpolation/De-interlacing | Description |
|---|---|
| Bob Offset | -4 to +4 |
| Bob Scanline | Post-Deint.: "Post-Deinterlace" Applies scanlines to the image as 480p. The 480i is deinterlaced to 480p and the scanlines are applied. Pre-Deint.: "Pre-Deinterlace" treats the 480i source as 240p so the applied scanlines are thicker. CRT Simulate: "CRT Simulate" is the same as Pre-Deinterlace, but shifts the odd and even scanlines every frame to reproduce how a CRT display would draw the image. Note that "CRT Simulate" only functions when scanlines are enabled in the Post Proc. menu. |
| Field Order | Normal, Invert |
| Pre-scaler | Off: No line skipping. 1/2: Skips every other vertical line, e.g. 480p becomes 240p. 1/3: Skips 2 out of 3 lines, e.g. 720p becomes 240p. See the Pre-Scaling section above for more info. |
| DS Pass-thu | No: The output resolution will be set by the selection made in the Output Resolution menu. Yes: The output resolution will be set to match the detected input resolution (e.g., 240p in, 240p out). |
Horizontal Sampling
Note for further explanation - The H. Interp takes the horizontal resolution produced by the ADC sample rate and the further interpolates it to the final display resolution.
| Horizontal Sampling | Description |
|---|---|
| Preset | See the Horizontal Sampling Modes section above. |
| Phase Detect | N/A (In Generic 16:9 and Generic 4:3 Presets), Auto, 1 of 5, 2 of 5, 3 of 5, 4 of 5, 5 of 5. |
| Lock Speed | Slow, Medium, Fast |
| ADC Samp./Line | |
| H (Interp) Size | Adjusts the horizontal size of the video output. When in a generic h. sampling mode, the adjustment will be represented in a percentage value. In an optimal sampling mode, the adjustment is a pixel incremental value. |
| Allow Interlace | Disabled (default), Enabled.
Toggle to allow h.sampling modes to work with interlaced video sources. |
Post-Processing
| Post-Processing | Description |
|---|---|
| Load Preset | See Post Processing Filters section above. |
| +Scanline Beam | Off, Exponential, Gaussian, S. Gaussian, LCD. |
| +Scanline Str. | 0-50. |
| +Intensity Mod. | 0-50. |
| +Mask | Slot, Grille-Med., Grille-Bright, Grille-Coarse, Shadow-1, Shadow-2, Shadow-3, Off. |
| +Gamma Boost | -10 to +10. -10 to +20 with "Inject HDR" enabled. |
| +Color Boost | -10 to +10. |
| +Pre-emph | -5 to +3. Negative values apply a blurring effect, positive values apply a sharpening effect. |
Standard Definition Decoder
| Standard Definition Decoder | Description |
|---|---|
| Brightness | -128 to +127. 0 is Default. |
| Chroma | -128 to +127. 0 is Default. |
| Phase | -128 to +127. 0 is Default. |
| Contrast | -128 to +127. 0 is Default. |
| Y/C Filter | 4L Adaptive (default), 4L Fixed, Notch. |
| Aperture | 0 to 15, 1 is default. |
| CTIE | 0 to 3, 1 is default. |
| Black Level | 0 IRE (default), 7.5 IRE. |
Video ADC
| Video ADC | Description |
|---|---|
| SDTV LPF | Off, Light, Medium (default), Strong. "Standard Definition TV Low Pass Filter". |
| EDTV LPF | Off (default), On. "Enhanced Definition TV Low Pass Filter". |
| SoG Thresh | 20mV - 300mV. 120mV is Default. "Sync on Green Threshold". Changes the threshold voltage of what is or is not recognized as a sync pulse. |
| LLPLL Gain | 0 to 7. 2 is Default. |
| LLPLL BW | 0 to 7. 7 is Default. |
| Pre-Coast | 0 to 32. 1 is Default. |
| Post-Coast | 0 to 32. 6 is Default. |
| ADC Phase | 0.00 Deg, 11.25 Deg, 22.50 Deg, 33.75 Deg, 45.00 Deg, 56.25 Deg, 67.50 Deg, 78.75 Deg. 90.00 Deg, 101.25 Deg, 112.50 Deg, 123.75 Deg, 135.00 Deg, 146.25 Deg, 157.50 Deg, 168.75 Deg, 180.00 Deg, 191.25 Deg, 202.50 Deg, 213.75 Deg, 225.00 Deg, 236.25 Deg, 247.50 Deg, 258.75 Deg, 270.00 Deg, 281.25 Deg, 292.50 Deg, 303.75 Deg, 315.00 Deg, 326.25 Deg, 337.50 Deg, 348.75 Deg. 180.00 Deg. is Default. |
HDMI Output
| HDMI Output | Description |
|---|---|
| V-Sync | Triple Buffer, Frame Lock. See Triple Buffer vs Frame Lock And Gen Lock for more information. |
| Lock to 60 Hz | Off (default), On. |
| Colorspace | RGB Full (default), RGB Limited. |
| Inject HDR: | Off (default), HLG, HDR10. See HDR section for more info. |
| Blue Only | Off (default), On. |
| VRR | Off (default), FreeSync. |
| AVINFO AR | 16:9 (default), 4:3. |
| TMDS Clock: | Fix it note- Mine shows 148.50 MHz, not sure what changes this value. |
On-Screen Display
| On-Screen Display | Description |
|---|---|
| Size | Small (default), Tiny, Normal. |
| Blanking Color | Blue (default), Green, Red, Gray, Black. |
| Lightgun Border | Off (default), On. |
| Startup Profile | Default (default), 1 to 10. |
| Advanced Res | No (default), Yes. |
Save Profile
| Save Profile | Description |
|---|---|
| Slot 1 - Slot 10 | Selecting one of the Save Profile slots (1-10) will save any current changes made to the RetroTINK-5X Pro system into the chosen slot. The values can be loaded from the Load Profile menu, or be set to load on boot from the On-Screen Display/Startup Profile selection. |
Load Profile
| Load Profile | Description |
|---|---|
| Slot 1 - Slot 10 | Any profile previously saved from the Save Profile menu can be loaded here. Profiles can also be set to load on boot from the On-Screen Display/Startup Profile selection. |
| Default | Selecting default will restore the RetroTINK-5X Pro to the initial default settings. |
Status
| Status | Description |
|---|---|
| Source: | Shows the currently selected input source. |
| Output Res: | Shows the currently selected output resolution. |
| No Signal | The information in the rows below will only be displayed if a source is detected. Else, "No Signal" will be displayed. |
| Input Lines: | Displays the current input's horizontal resolution. |
| Input H-Freq: | Displays the current input's horizontal timing frequency. |
| Input V-Freq: | Displays the current input's vertical timing frequency. |
| Samples/Line: | Displays how many samples per scanline the RetroTINK-5X Pro is processing. |
| ADC Clock: | The clock value of the Analog to Digital Converter. |
| Buffer Lag: | Displays the delay RetroTINK-5X Pro signal processing chain, represented in milliseconds (ms). |
About
The about page will display the following information as of the current firmware update:
RETROTINK-5X Pro © 2021-2-22 RetroTINK LLC All Rights Reserved Need Help? Join the RetroTINK Discord!
Official User's Manual v1
A Wiki version of the official RetroTINK-5X Pro user's manual can be found here.