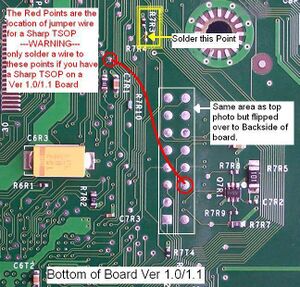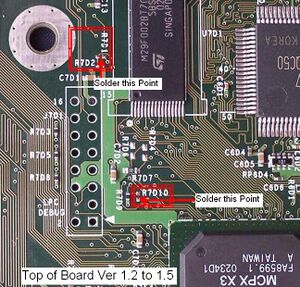TSOP Flashing
| This process is dangerous and potentially can brick your Xbox to the point of needing a chip programmer. Proceed with caution. |
A TSOP flash allows you to flash a custom BIOS onto your Xbox. The TSOP chip is write protected by default, so the write protection will need to be disabled.
A list of BIOS MD5 hashes can be found on this page if you want to double check that your BIOS file is not corrupted.
To disable write protection to the TSOP chip, you will need to first bridge connections on the Xbox's motherboard and then use one of the following processes to flash the TSOP with a hacked BIOS. Alternatively, the TSOP chip can be desoldered and programmed with a chip programmer, but this will not be covered here.
- Revision 1.0-1.1 Xbox motherboards have a 1MB TSOP.
- Revision 1.2-1.4 Xbox motherboards have a 256KB TSOP.
- Revision 1.6/1.6b motherboards do not have a TSOP and therefore cannot be TSOP flashed.
- TSOP flashing cannot be done with a modchip installed, as the TSOP will not be available while the modchip is running. Some modchips can be turned off to boot from the TSOP which will allow for flashing it, however it will require the hard drive to be locked.
- It is highly recommended *not* to inject config files into the BIOS files, as it has a high chance of bricking your Xbox!
- Installing a BFM BIOS will brick your Xbox (excluding Cerbios). These are only meant to be loaded with PBL off of a CD/DVD/HDD.
A video demonstration of a TSOP flash can be found on MrMario2011's channel.
Disabling Write Protection
You will need to bridge some connections on your Xbox's motherboard in order to disable the write protection to the TSOP chip, allowing you to flash it. This is typically accomplished using soldering, although users have also been successful using conductive paint. The latter is recommended for modders who are inexperienced with soldering as mistakes can ruin your Xbox. Follow the below option that corresponds to your Xbox version.
1.0 and 1.1
Non-SHARP TSOP
If you have a chip marked with "SHARP" on it, scroll down to the SHARP TSOP instructions.
SHARP TSOP
You must use Gentoox to flash a SHARP TSOP.
- Solder a wire to each pad on R7D3, connect the other end of the wires to a jumper or switch.
- Bridge the R7R3 pads together on the bottom side of the motherboard. Solder a wire as indicated by the red line. Remove this wire after you are done flashing your TSOP.
- Boot your console with the R7D3 pads disconnected. After booting into a dashboard, connect the two points together with the switch or jumper you connected to the R7D3 pads.
- Flash your BIOS with Gentoox with the instructions provided below. Make sure you resize your BIOS! Gentoox will not resize a BIOS the way XBlast OS does!
- Remove wires soldered to the R7D3 pads, and bridge the R7D3 pads as you would for any other TSOP flash.
1.2 to 1.4
After you have finished creating the bridges, reassemble the Xbox to the point where only your cover is off. Press the power button to test that the Xbox boots normally. You can now flash a new BIOS to your Xbox (while flashing, if you receive a message "TSOP is write protected", double check your connections). The need to attempt this several times is typical particularly if you go the conductive paint route. Patience is key.
Running a BIOS Flashing Tool on a Stock Console
Softmodded consoles can easily have their TSOP flashed by running a BIOS flashing application. If the console is not softmodded, you can also run a BIOS flashing application by using either a game save or dashboard exploit, or using an XBlast Lite/"Genie" chip.
Materials Needed
- Storage device:
- USB method:
- USB flash drive that is 4 GB or smaller (USB Compatibility List) or an Android device using DriveDroid.
- Female USB to Xbox controller port adapter such as this one from ChimericSystems or this one from Amazon
- FATXplorer, Xplorer360 or modded Xbox to load the files onto the device.
- Memory card method:
- Xbox Memory Unit.
- Modded Xbox or GameShark/Action Replay to load the files onto the card.
- FIXME: Please help describe the method for using GameShark/Action Replay.
- USB method:
- Exploit files:
- ENDGAME Dashboard exploit:
- ENDGAME 8MB Cerbios Flasher & UX Dash Installer or XBlastOS-ENDGAME FTP Remote Bios Flasher (advanced option)
- Game Save exploit:
- OGXbox Xblast MC TSOP Flasher
- One of the following games:
- Tom Clancy's Splinter Cell (first game in the series; any version) - Amazon
- MechAssault (first game in the series; black label version with "MS02301L" on the inner ring of the backside of the disc) - Amazon. The black label version with "MS02308L" on the inner ring and Platinum Hits will not work.
- 007: Agent Under Fire (black label version or Platinum Hits version with "1448517" on the disc) - Amazon
- Tony Hawk's Pro Skater 4 (any version except the French release) - Amazon
- Frogger Beyond (only released in NTSC regions)
- Metal Arms: Glitch in the System (NTSC+NTSC-J including World Collection for North America or Asia regions) (PAL for all other regions)
- This game requires a special sequence of steps to be performed in order to trigger the exploit - click here for instructions or click here for a YouTube video tutorial.
- NOTE: For NTSC-J region consoles, you must use the Asian (not Japanese) versions of 'Tom Clancy's Splinter Cell' and 'MechAssault' because the Japanese versions will crash when attempting to load the game save exploit. 007: Agent Under Fire and Tony Hawk's Pro Skater 4 were not released in NTSC-J regions.
- ENDGAME Dashboard exploit:
Prepare Storage Device
USB Method
- Format the USB device:
- Plug in the USB device into the USB adapter and then plug the USB adapter into the Xbox. On the dashboard, select "MEMORY". You should receive a message saying that the memory unit was erased, meaning it was formatted. If not, select the memory unit, Press A, then select Erase and accept the prompt.
- Alternatively, you can format your flash drive using FATXplorer. To do so, insert your flash drive into your Windows PC. Open FATXplorer, select Formatting Tools, under Original Xbox select Original Xbox MU, select your flash drive and select Next 3 times, select Format. The USB device should now detect as a valid memory unit in your Xbox if it is compatible.
- Plug in the USB device into the USB adapter and then plug the USB adapter into the Xbox. On the dashboard, select "MEMORY". You should receive a message saying that the memory unit was erased, meaning it was formatted. If not, select the memory unit, Press A, then select Erase and accept the prompt.
- Mount the USB device:
- Plug your USB device into your PC. NOTE: If you are using DriveDroid, you may need to turn off the drive before connecting, wait until your phone is recognized by your PC, then turn the drive back on.
- Alternatively, you can plug in the USB device into the USB adapter and then plug the USB adapter into a modded Xbox.
- Open FATXplorer, select Devices, select the green box with your USB drive, select Load Device with Read Only: Off, select Mount Data Partition on X (choose another drive letter if X is already in use. A window will appear, this is the root of your USB drive memory unit. NOTE: If you receive an error and are using DriveDroid, change the USB System to Legacy and re-set the Manual USB mode to Mass Storage.
- Alternatively, you can open Xplorer360, select Drive, select Open → Harddrive or Memcard... and then select your device.
- Plug your USB device into your PC. NOTE: If you are using DriveDroid, you may need to turn off the drive before connecting, wait until your phone is recognized by your PC, then turn the drive back on.
Memory Card Method
- Plug in the Xbox Memory Unit into a modded Xbox or GameShark/Action Replay.
- Use your dashboards file browser or FTP server to locate the memory card.
- FIXME: Please help describe the method for using GameShark/Action Replay.
Using the Exploit
If you want to flash the TSOP of a stock console that isn't softmodded, you can run a BIOS flashing program by using a exploit. This step is not needed if the console is already softmodded.
ENDGAME Dashboard Exploit
It is more useful than the traditional game save exploit, as it can be done on a console of any region without a game disc.
- Download ENDGAME 8MB Cerbios Flasher & UX Dash Installer that comes with the ENDGAME exploit.
- Alternatively, you can download XBlastOS-ENDGAME FTP Remote Bios Flasher. NOTE: This will only launch XBlastOS without preparing a BIOS nor a dashboard. Only recommended for advanced users.
- From the archive file, that you downloaded, extract "Copy to USB or MC" and copy the content of the folder to your prepared storage device.
- To eject your USB drive memory unit in FATXplorer; select
Devices, select the green box with your USB drive, selectUnmount. Safely eject the drive as you normally would in your operating system.
- To eject your USB drive memory unit in FATXplorer; select
- Connect your memory unit or USB drive to your Xbox. On the Xbox dashboard, navigate to the "MEMORY" section and then to your memory unit. Wait for the exploit to run, if it takes a very long time try shutting of the console and start over.
- If UnleashX loads and your ring of light turns red the exploit has run successfully. If not restart and try again.
- Follow the on-screen instructions and select the TSOP option that corresponds to your Xbox.
- You will now be in XBlastOS or Gentoox depending on your TSOP. From here, you can follow the normal process for using XBlastOS or Gentoox.
Game Save Exploit
- Download OGXbox XblastOS MC/USB TSOP Flasher. Most users will only need the basic version.
- Within the archive file, navigate to "...\OGXBox XBlastOS MC TSOP Flasher v2.1.0 8MB BASIC\Save Games\". Copy the numbered folder from the archive file corresponding to the game you have chosen to use the exploit (SC, MA, 007, or THPS4). Also extract the numbered folder of the
Flasherfolder. - Paste the numbered folders for your game and the one from the Softmod Save in to the UDATA folder on the USB drive. If the USB drive has no UDATA folder, create it.
- To eject your USB drive memory unit in FATXplorer; select
Devices, select the green box with your USB drive, selectUnmount. Safely eject the drive as you normally would in your operating system.
- To eject your USB drive memory unit in FATXplorer; select
- Connect your memory unit or USB drive to your Xbox. On the Xbox dashboard, navigate to the "MEMORY" section and then to your memory unit, scroll down to the game title you chose for the BIOS flasher, and then scroll right to highlight the game save. Press A to select it, then copy it to your Xbox hard drive. Do the same for the game save labeled with the BIOS flashing app.
- If you are using Tom Clancy's Splinter Cell or Frogger Beyond, reboot your Xbox after copying the saves to the hard drive. If you don't, the softmod installer will not load and you will be left on a black screen.
- Insert your game and follow the below process to load the exploit for your game. Your console should boot into the Xbox Softmodding Tool. Your Xbox LED will change colors and stay red, which is normal and nothing to worry about. If your LED changed colors, but nothing appears on screen, try holding L+R+Black+Back to reboot the softmod installer.
- Tom Clancy's Splinter Cell: Select START GAME → LINUX → CHECK POINTS. If your console freezes, disable 480p in the dashboard settings.
- MechAssault: Select CAMPAIGN → Run Linux.
- 007: Agent Under Fire: Select SELECT MISSION, start the TROUBLE IN PARADISE mission, then when you hear or see the helicopter, press Start and select Quit Mission → Yes. Then press B to go back to the main menu, then select LOAD MISSION followed by Xbox Hard Disk.
- Tony Hawk's Pro Skater 4: Select Free Skate → (pick any character) → Play Level → Created Park → Load Park → Yes → Hack Xbox → OK → Play Park.
- Frogger Beyond: Boot the console with the game in the DVD drive, Select Continue → Xbox Hard Disk → Freedom.
- Metal Arms: Glitch in the System: Select Multiplayer → Select the profile ending in "%hn" → Start any multiplayer level → Quit out of the game Back out to profile selection → Select the profile ending in "2nd" → At gametype selection press X (More) and then Y (New) to create a new gametype → Replace the name "Unnamed19" with "%255x%n%x%hn" → Hit Done and then A to accept → Go back to gametype selection (DO NOT go back to profile selection or you will have to repeat from selecting the "2nd" profile) → Select any gametype and multiplayer level → Quit out of the game.
- You will now be in XBlastOS. From here, you can follow the normal process for using XBlastOS.
Flashing your TSOP
After you have disabled write protection to your TSOP (and/or set up your exploit memory card if this is done on a stock console), you can now flash your BIOS with one of the methods below. If you'd like, you can check the MD5 hash of any BIOS against this list of hashes, though most flashers will automatically check against a built in list. If you soldered a wire for a SHARP TSOP, remove this wire after you are done flashing and have successfully booted to your dashboard.
Flashing with XBlast OS (recommended)
You will need:
- The XBlast OS application XBE, renamed to
default.xbe. - The BIOS (.bin) file that you want to flash
- The XBlast OS application XBE, renamed to
- NOTE: XBlast OS can resize a smaller .bin file to fit a larger TSOP, but it cannot resize a larger .bin file to fit a smaller TSOP, so make sure that the size of your .bin file does not exceed the size of your TSOP.
- NOTE: If you have issues launching XBlast OS from the UnleashX dashboard, disable 480p in the video settings and try again.
HDD Flash
- Using FTP or a dashboard's file explorer, navigate to the C:\ partition. Create a directory there called "BIOS" and place the desired BIOS .bin file inside of it.
- If you are using Rocky5's softmod, you will need to go into NKPatcher on the Xbox before starting your FTP so that the shadow C: drive is disabled.
- Launch XBlast OS and select Settings → Flash menu → HDD Flash. Your BIOS .bin file should appear (if your BIOS file does not appear, ensure that it has the correct file extension (.bin) and that it is in the correct folder). Press A to select the BIOS.
- Press RT+LT+Start+White at the same time to flash the BIOS to the TSOP. Do not remove power to your Xbox or touch any buttons on the console itself while it is flashing. When the flash is complete the Xbox will reboot, at which point you can see the results. Note: If XBlast OS immediately goes back to the BIOS selection screen, your soldering is not correct.
Net Flash
- Launch XBlast OS and select Settings → Flash menu → Net Flash. Browse to the IP-address shown on-screen on your web browser. Select Browse and navigate to your BIOS and then select Upload and Flash.
- Do not remove power to your Xbox or touch any buttons on the console itself while it is flashing. When the flash is complete the Xbox will reboot, at which point you can see the results. Note: If XBlast OS immediately goes back to the BIOS selection screen, your soldering is not correct.
Flashing with EvolutionX
You will need:
- The EvolutionX dashboard (it doesn't have to be your primary dashboard).
- The BIOS (.bin) file that you want to flash.
- NOTE: EvolutionX can resize a smaller .bin file to fit a larger TSOP, but it cannot resize a larger .bin file to fit a smaller TSOP, so make sure that the size of your .bin file does not exceed the size of your TSOP.
- NOTE: EvolutionX cannot flash a Winbond or Sharp TSOP.
- Using FTP or a dashboard's file explorer, navigate to the EvolutionX folder. Create a directory there called "BIOS" and place the desired BIOS .bin file inside of it.
- If you are using Rocky5's softmod, you will need to go into NKPatcher on the Xbox before starting your FTP so that the shadow C: drive is disabled.
- Launch EvolutionX and navigate to System Configuration → Flash BIOS. Your BIOS .bin file should appear (if your BIOS file does not appear, ensure that it has the correct file extension (.bin) and that it is in the correct folder). Press A to select the BIOS.
- Information about your TSOP chip will be displayed. Press Y to flash the BIOS to the TSOP. Do not remove power to your Xbox or touch any buttons on the console itself while it is flashing. When the flash is complete the Xbox will reboot, at which point you can see the results.
Flashing with Gentoox
You will need:
- The Gentoox application.
- The BIOS (.bin) file that you want to flash.
- NOTE: Gentoox cannot resize a .bin file at all, so make sure that your .bin file exactly matches the size of your TSOP. You can use a tool such as X2 BIOS Manager v2.3 to build a 1MB BIOS with 4 copies of the same 256KB BIOS.
- NOTE: Gentoox does not support all S controllers any many 3rd party controllers. Gentoox does support the Xbox DVD Movie Playback Kit and Xbox Media Center Extender and their remote controls.
- Using FTP or a dashboard's file explorer, navigate to the C:\ partition. Create a directory there called "BIOS" and place the desired BIOS .bin file inside of it.
- If you are using Rocky5's softmod, you will need to go into NKPatcher on the Xbox before starting your FTP so that the shadow C: drive is disabled.
- Launch Gentoox and select Advanced → Flash menu → HDD Flash. Your BIOS .bin file should appear (if your BIOS file does not appear, ensure that it has the correct file extension (.bin) and that it is in the correct folder). Press A to flash the BIOS. Do not remove power to your Xbox or touch any buttons on the console itself while it is flashing. When the flash is complete the Xbox will reboot, at which point you can see the results.
Flashing with Utility Discs
- NOTE: While this is the easiest method for beginners, it is not recommended. Due to their old age, Xbox DVD drives have high failure rates now, so it is best not to use them unless absolutely necessary, that way you avoid wearing out the aging lasers any further.
Another method of flashing a BIOS is to use a burned utility DVD such as the Xbox Softmodding Tool Extras Disc, or HeXEn. These types of discs will have easy to navigate menus that will copy the necessary files to the correct locations on your HDD for you and then launch an app to perform the flashing. However, these discs have a limited selection of BIOS files to choose from and the included files are preconfigured in specific ways, so it may be best to choose another method, depending on your desired features.