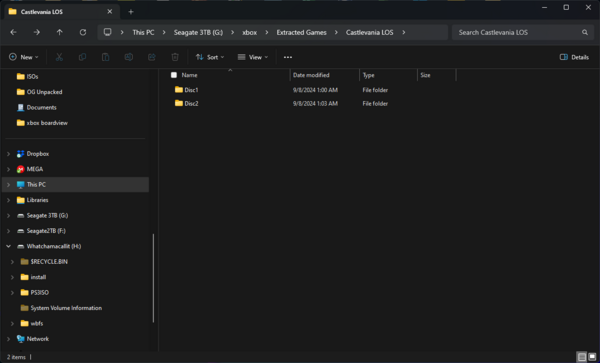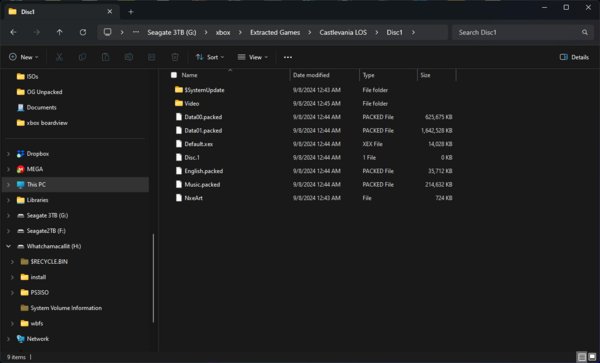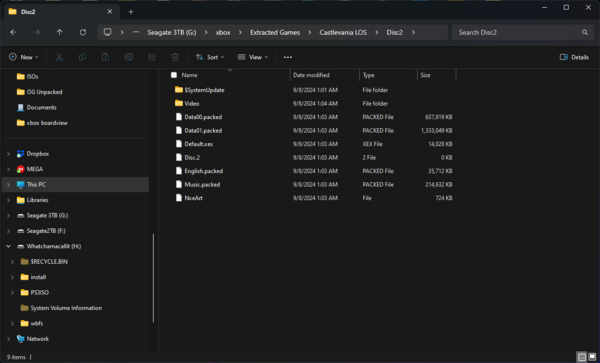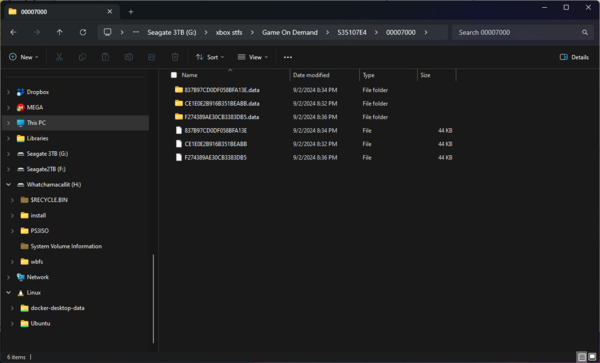Playing Game Backups
A notable function of modded Xbox 360s is that you can install game backups of legitimately installed games without needing valid Microsoft signature. Game backups on modded consoles can also have unlocked licenses, meaning you can play them on any modded console without needing to transfer the profile or licenses manually, like what would be required if you bought something from the Xbox 360 Marketplace. This is especially useful now that the purchasing system on the Marketplace is shut down.
This page will cover how to install game backups & applications, with the various methods and formats of doing so.
If you want to play Original Xbox titles, ensure that your Xbox 360 is able to run Xbox games before continuing with the guides.
Games on Demand (GOD), DLC, & XBLA/XBLIG
Software downloaded from the Xbox 360 Marketplace came in six formats with either STFS or SVOD file systems.
Since the Marketplace is shut down, the only games you can still legally buy digitally are the backwards compatible titles on the modern Xbox storefront for the Xbox One or Xbox Series family. That being said, it is also possible to install game backups in these formats. Some homebrew also came in each of formats listed here.
STFS Formats
STFS is the main file system used for packages on the Xbox 360. It's essentially used for any data on the console, excluding Games on Demand, official downloads of original Xbox games, and NXE installations of games.
- Xbox Live Arcade (XBLA) games were usually smaller titles released by the larger game developer studios developed with the standard SDK which were cheap and quick to download. XBLA games are signed with a LIVE header when downloaded from the Marketplace, but the versions of these games seen on discs will instead be signed with a PIRS header. Some Xbox 360 homebrew is also packaged this way.
- Xbox Live Indie Games (XBLIG) were games usually released by smaller developers, and were developed with Microsoft's XNA development tools on retail consoles rather than the standard SDK used by bigger budget developers. The service would later be discontinued in 2015.
- Demos are packaged similarly to XBLA games, but do not require a license. This allows them to be ran from pressed and burned discs, even on retail consoles. Some Xbox 360 homebrew is also packaged this way.
SVOD Formats
SVOD is similar to STFS, but has many split up packages to accommodate for FATX's file system limitations.
- "Game on Demand" (GOD) is Microsoft's official term for any retail released title that was listed on the Xbox 360 Marketplace. They are packaged in several SVOD containers and are signed with a LIVE signature.
- Disc games using the official installation feature of the Microsoft dashboard (also sometimes known as an NXE installation, as this feature was introduced with the NXE redesign)
- Original Xbox games sold on the marketplace are also in an SVOD package, alongside a LIVE signature.
Manage Content on PC
If you want an easy user friendly way to manage this content and copy it to either USB storage or an Xbox 360 FATX hard drive mounted with FATXplorer, 360 Content Manager is the preferred application to do so. It even allows you to unlock any type of Marketplace content, including Games on Demand.
View more information about 360 Content Manager on its dedicated wiki page here.
Installation
Unlocking
If you have legitimate content from the Xbox 360 Marketplace but you want to use it on other modified consoles without needing to share an account or connect them to Xbox Live, you can modify their licenses to be unlocked in order to play them on any modified console.
XBLA and DLC content can be unlocked with XM360, whereas Games on Demand can be unlocked with GOD Unlocker XB360. All Marketplace content can also be unlocked with a PC with 360 Content Manager.
Convert ISO to Game on Demand
If you have legitimate dumps of Xbox 360 game discs, these can be converted into Games on Demand with an unlocked license with the ISO2GOD application.
Installing Xbox Live Indie Games
To play Indie Games, you should have this title update (mirror) installed by placing it in Content\0000000000000000\58E07D2\000B0000\tu32000100_00000000. From there, backups of Indie Games are placed in Content\0000000000000000\584E07D2\00000002
Installing GODs, DLC, & XBLA Content
If you want games to show in original dashboard then the games should be installed to your internal or external hard drive under the Content directory inside of the public download directory (Content\0000000000000000) and inside the directory with the Title ID. If you're not sure what the Title ID is, you can look it up on the Games Database or use another tool that can manage STFS/SVOD files.
If you only want to use GOD or XBLA format games in a custom dashboard like Aurora, then the file path does not matter. It can be played anywhere on the console and scanned by the dashboard. Just be aware that DLC still requires installation to the Content directory, and installing these games outside of the Content\0000000000000000 directory will not be detected in the Microsoft Dashboard or Xbox Live friend invites.
Path Inside Title ID Directory
For Arcade games, inside the Title ID directory should be a folder named 000D0000 which contains your game files. The full path of a game should look something like this: Content\0000000000000000\[TitleID]\000D0000\[STFS Package].
With GOD games, the directory name is instead 00070000.
DLC and Indie games should go inside the 00000002 directory of a Title ID folder.
Raw File Format
"Raw Files" or a "Folder Application" or a "Extracted Folder" or a "XEX folder" is essentially the game files directly copied from a disc or extracted from an STFS/SVOD package into a folder. It will contain a Xenon Executable (.xex) with all of the asset files of the game directly accessible. The majority of Xbox 360 homebrew will also be distributed this way.
Extracting files from an ISO to Folder
View this page for more information.
Convert Game on Demand or XBLA to Extracted
You can extract an XBLA game with a tool such as wxPirs (mirror) and launch it manually from Default.xex. Some of the dashboards may recognize the game even in this form. As for GODs, you can use GOD2ISO in order to convert it into a format that's easily extractable as well.
Installation
Games and applications in this format can be placed and used anywhere on the console. The Aurora and Freestyle dashboards have to have a content path manually set in order to automatically find them, which you can change in the dashboard settings. Other dashboards like XeXMenu have fixed content paths for extracted content.
Homebrew
Most Xbox 360 homebrew distributed on the internet is in this format, and has the same installation process.
Homebrew can also be downloaded with the console itself using the Homebrew Store Aurora script.
LibXenon Homebrew
Homebrew compiled with libXenon are not usually recognized by any dashboard. The executable of libXenon homebrew contains .elf extension. To run them, you can also place the .elf file onto the root of a USB storage device and insert it into the Xbox. You can then either execute it manually from Aurora dashboard's file browser or start the Xbox 360 by pressing the Eject button which will load directly into the application.
NXE Installation
On the Microsoft Dashboard, you have the option of installing a game disc to the internal drive as a console signed SVOD container similar to a Game on Demand. Normally, games installed with this method on an unmodified retail console will have several limitations, such as requiring the disc as a license check to play the game, not being playable on consoles other than the one it was installed with, and the inability to move or copy the game with the dashboard's storage utility.
Converting NXE Installations to Game on Demand
While modded consoles can still play these style of games without the disc, but they will still have the other limitations. It is preferred to convert NXE installed games to Game on Demand for this reason.
In order to convert NXE Installed games into the standard Game on Demand format, you can run the NXE2GOD application on the console itself. It can either be installed manually as detailed with Method 3, or downloaded with Homebrew Store.
Multi-Disc Games
Multiple "Play" Discs
Just like the 5th gen and 6th gen systems before it, many large Xbox 360 games ended up relying on disc swapping rather than installing data to the hard drive. Playing digital backups of these on a modded console require a few extra steps.
If you're using Aurora or FreeStyle, the game discs will swap automatically. If you prefer using the Microsoft dashboard with GODs and/or simpler dashboards like XeXMenu with extracted games, enable autoswap under Dashlaunch's behavior settings.
As extracted/raw format
Simply extract both discs like usual, and then rename the folder for each disc as Disc1, Disc2, and so on. Then, put all of the folders for each disc into a folder with the game name and transfer it to your console.
An extracted multi-disc game will look like the following example:
As GOD format
If you convert multi discs as GOD with one of the methods listed in the Games on Demand section of this article, no further steps are required (aside from setting up an auto swap method if you aren't on Aurora or FreeStyle). Simply extract the GOD folder to your preferred location on the console, or the Content\0000000000000000\<TitleID> directory on your console's internal/external storage so it's compatible with Microsoft's dashboard.
A multi disc game converted to GOD will look like the following example:
Installation Disc
If you have a multi-disc game with an "install disc" or a DLC installation disc, it's easiest to just use the real disc's built in installation wizard on the console to install the game, as it will also do the proper console signing and transfer to the correct file paths. That being said, if your console's disc drive is defective and can't read discs, you can still manually fetch the installation data with a computer by extracting it from an ISO copy of the game. Afterwords, you can use USB storage or FTP to transfer the content to your console, ideally with 360 Content Manager. Most of them will have a Content folder inside of them that contains the installation data, and can be copied to the root of your console's HDD. However, there are some exceptions to this rule.
Watch_Dogs
Watch_Dogs is a special case where the "install disc" doesn't contain STFS packages on the disc itself. Instead, the disc just has the raw asset files and the installation wizard on the disc handles the packaging & signing on the fly. In order to install the disc installation data for this game without using the console's disc drive, you will need to extract both the "play disc" and "install disc" using the info from Method 3. All of the files in the installation1 and installation2 folders of the install disc go into the root of the folder created for the play disc, and you will need to launch the game through game.xex instead of default.xex. To be launchable in custom dashboards like Aurora, you can create a GOD shortcut to the game.xex file with a program like Shortcut360.
Wolfenstein: The New Order
The first disc of this game acts as both the "Install disc" and a "play disc". However, the installation process of the first disc will not function if you try to launch it in extracted format. That being said, if you convert the first disc into a Game on Demand, the game will still run correctly. Make sure that the padding is left intact when converting the first game disc to GOD so you can ensure it will be functional. After you have successfully run the first disc's initial installation, all of "play" discs can now be run as extracted or unpadded GOD format just fine, but you may as well convert all of the discs to GOD for consistency.