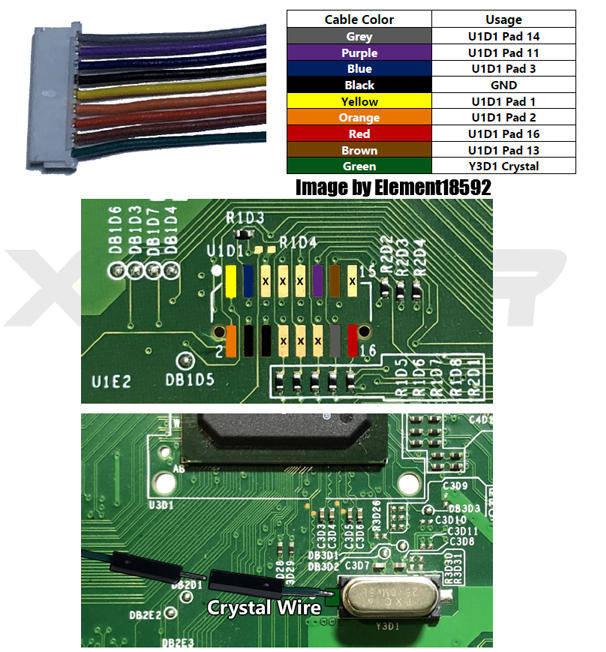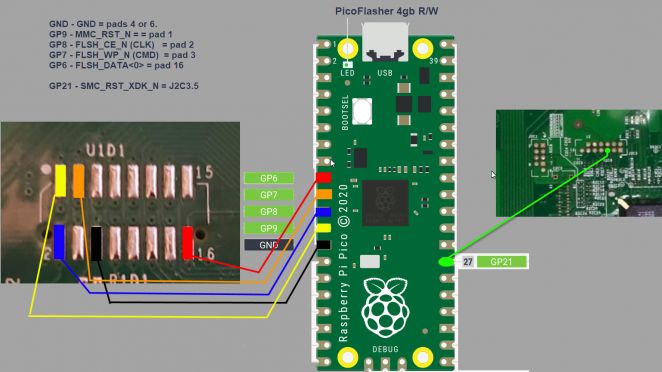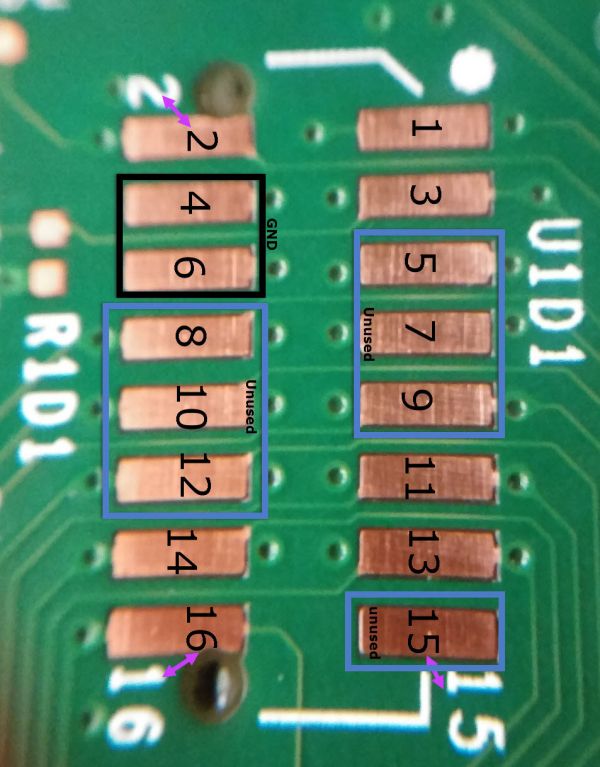Xbox 360:4GB NAND: Difference between revisions
Jump to navigation
Jump to search
mNo edit summary |
(NAND Flasher Comparison shouldn't be needed here since it's already on each RGH guide) |
||
| (25 intermediate revisions by 3 users not shown) | |||
| Line 1: | Line 1: | ||
This guide will walk you through obtaining NAND dumps, creating a | [[Category:Xbox 360]] | ||
{{Note|Reading Corona NANDs with an SD tool can often be inconsistant across multiple console motherboards and card readers, even with the same SD tool and same card reader model. It is recommended to use a USB tool like the xFlasher360, Element's 4GB USB tool, or PicoFlasher.}} | |||
This guide will walk you through obtaining NAND dumps, creating a XeLL .ecc file, and writing it to the console using a SD card read/write kit or dedicated NAND flasher. | |||
'''This is ''only'' compatible with 4GB NAND Corona motherboards.''' | '''This guide is ''only'' compatible with 4GB NAND Corona motherboards.''' You can view the guide for other NAND types [[Xbox_360:Standard_NAND|here]]. | ||
==Equipment Needed== | ==Equipment Needed== | ||
* A PC running Windows Vista or later | *A PC running Windows Vista or later | ||
* A soldering iron, solder, and | *A soldering iron, solder, flux, and Isopropyl alcohol with cotton swabs | ||
** [[Recommended Soldering Equipment|Specific recommendatons can be found on this page]] | |||
* [https:// | *[https://github.com/Octal450/J-Runner-with-Extras/releases/latest J-Runner with Extras] | ||
* One of the following: | *One of the following: | ||
** [https://themodshop.co/shop/ | **[[Xbox 360:XFlasher 360|xFlasher360 by Element18592]] | ||
** | ***[https://github.com/Element18592/xFlasher-360 Source files for self-assembly] | ||
** [https://themodshop.co/shop/ | **[https://themodshop.co/shop/usb-tool.html 4 GB USB Tool by Element18592] | ||
** Maximus SD Tool for 4GB Corona Nand Kit | ***[https://github.com/Element18592/360-4GB-USB-Tool Source files for self-assembly] | ||
** Your own | **[https://themodshop.co/shop/sd-tool.html SD Tool 2.2 by Element18592] | ||
* A [https://www.ebay.com/sch/i.html?_from=R40&_trksid=p2380057.m570.l1313&_nkw=smoke+usb+card+reader&_sacat=0 supported SD card reader] | ***[https://github.com/Element18592/360-SD-Tool-2.2 Source files for self-assembly] | ||
**Raspberry Pi Pico (or other RP2040 based board) flashed with [[Xbox 360:PicoFlasher|PicoFlasher]] | |||
**Maximus SD Tool for 4GB Corona Nand Kit | |||
**Xecuter Corona 4GB NAND RW Kit V4 | |||
**[[Xbox 360:4GB NAND#DIY SD Card Tool|Your own DIY R/W cable made with a microSD to SD card adapter]] | |||
*A [https://www.ebay.com/sch/i.html?_from=R40&_trksid=p2380057.m570.l1313&_nkw=smoke+usb+card+reader&_sacat=0 supported SD card reader] if you are using an SD tool | |||
*Micro-USB cable if using a Raspberry Pi with PicoFlasher | |||
*USB-C cable if using an newer xFlasher 360 or USB-C RP2040 SBC with PicoFlasher | |||
==Soldering to the Motherboard== | |||
== | ===xFlasher 360=== | ||
[[File:VSjLtdi.png|installation diagram]] | |||
===Picoflasher === | |||
[[File:PicoFlasher4gbreads.jpg|662x662px]] | |||
===SD Tool 2.2 or 4GB USB Tool=== | |||
[[File:Modshop4gb_tool.jpg|600px]] | |||
=== Team Xecuter Corona SD Card R/W kit === | |||
[[File:I87Y1kO.png]] | |||
=== Maximus SD Tool === | |||
[https://consolemods.org/wiki/images/9/9b/Maximus_SD_Tool_Manual.pdf Manual (Only pages 1-4 are needed, as they show what needs to be soldered)] | |||
=== DIY SD Card Tool === | |||
[[File:VeWvR.jpg|700x700px]] | |||
==Reading the NAND with J-Runner== | |||
#Extract [https://github.com/Octal450/J-Runner-with-Extras/releases/latest J-Runner with Extras]. | |||
#With your Xbox 360 powered off and the card reader or USB tool plugged into a PC, insert the SD card into the reader. Plug your Xbox 360 power supply in, but '''do not turn it on'''. | |||
#*If you are using an xFlasher, set the switch to <code>eMMC</code>. | |||
# Launch J-Runner, and in the top right, click the <code>NAND Type</code> button and select <code>Corona 4GB</code> and OK. | |||
#In J-Runner, select <code>Read Nand</code> in the top left. A pane will open in the lower right, listing some removable drives. If everything is wired properly, one will show up as Removable Media. | |||
#*If you don’t see it, see the troubleshooting steps at the bottom of this page. Select the drive and click "Read". It will read your NAND twice and automatically compare the dumps. When it has finished, it will tell you if the two dumps are an exact match. If they aren’t, take more dumps until you get matching ones. | |||
#Copy one of the dumps to a safe place such as cloud storage or send it to yourself in an email to keep it safe. They are located in the output folder. | |||
== Writing XeLL to the NAND with J-Runner== | |||
[[File:Wb2k.jpg|thumb|Windbond Xbox 360 E RAM]] | |||
#With your Xbox 360 powered off and the card reader plugged into a PC, insert the SD card into the reader. Plug your Xbox 360 power supply in, but '''do not turn it on'''. | |||
# Launch J-Runner, and in the top right, click the "NAND Type" button and select "Corona 4GB" and OK. | |||
# Select "…" next to the Load Source field and choose your <code>nanddump1.bin</code> or <code>nanddump2.bin</code>. In the top right of the window, select the latest the dashboard version in the dropdown menu next to "Dash Version". | |||
#*If you want to add a dashboard, extract it to the XeBuild folder inside your J-Runner directory, and restart J-Runner. | |||
# Select the appropriate <code>Glitch</code> radio button in the top right of the window: | |||
#* <code>Glitch2</code> - For RGH1.2, RGH2, RGH3, Muffin/Mufas, and S-RGH | |||
#*<code>Glitch2m</code> - Same as Glitch2 but only used if your eFuses are in a non-bootable state. | |||
#Put a check in the appropriate check box (if applicable) in the top right of the window. | |||
#*If you are using RGH 1.2 or S-RGH, toggle '''SMC+''' | |||
#*If you are using Project Mufas, select '''SMC+''' | |||
#*If you are using RGH2 with a X360ACE, use '''SMC+''' | |||
#*If you are using RGH2 or RGH2+ with a CR3/CR4, toggle '''CR4''' | |||
#* If you are using RGH3, toggle '''RGH3''' | |||
#*If you have an Xbox 360 E motherboard with Windbond branded RAM, toggle '''WB 2K'''. [[Xbox_360:4GB_NAND#/media/File:Wb2k.jpg|(Example)]] | |||
#Select the <code>Create XeLL</code> button and wait for it to finish. | |||
#Select the <code>Write XeLL</code> button, select your system, and press OK. A pane will open in the lower right, listing some removable drives. If everything is wired properly, one will show up as Removable Media. | |||
#* If you don’t see it, see the troubleshooting steps at the bottom of this page. | |||
#Select the drive and click "Write". J-Runner will write the modified NAND dump to the motherboard. | |||
#Once it has successfully written to the motherboard, unplug the power cable from your Xbox 360 and unplug the USB cable from the computer and programmer. | |||
#Proceed to your desired RGH method in the [[Xbox_360:RGH#RGH_Wiring|RGH Wiring section]]. | |||
#*[[Xbox_360:RGH/RGH1.2|RGH1.2]] | |||
#*[[Xbox_360:RGH/RGH2|RGH2]] | |||
#*[[Xbox_360:RGH/S-RGH|S-RGH]] | |||
#*[[Xbox 360:RGH/Mufas|Project Mufas]] | |||
#*[[Xbox_360:RGH/RGH3|RGH3]] | |||
== | ==Troubleshooting == | ||
*'''Console does not show up in the list of devices''' | |||
**Check soldering | |||
**Make sure you insert the SD card tool before powering the Xbox | |||
**If possible, try a different card reader | |||
**Make sure the crystal is grounded properly | |||
*'''What should I do if I ripped off a soldering pad?''' | |||
* '''Console does not show up in the list of devices''' | |||
** Check soldering | |||
** Make sure you insert the SD card tool before powering the Xbox | |||
** Make sure the crystal is grounded properly | |||
* '''What should I do if I ripped off a soldering pad?''' | |||
** Look online for an alternate point to solder on to. Practice more on junk electronics before attempting to continue. | ** Look online for an alternate point to solder on to. Practice more on junk electronics before attempting to continue. | ||
Latest revision as of 01:50, 19 November 2024
| Reading Corona NANDs with an SD tool can often be inconsistant across multiple console motherboards and card readers, even with the same SD tool and same card reader model. It is recommended to use a USB tool like the xFlasher360, Element's 4GB USB tool, or PicoFlasher. |
This guide will walk you through obtaining NAND dumps, creating a XeLL .ecc file, and writing it to the console using a SD card read/write kit or dedicated NAND flasher.
This guide is only compatible with 4GB NAND Corona motherboards. You can view the guide for other NAND types here.
Equipment Needed
- A PC running Windows Vista or later
- A soldering iron, solder, flux, and Isopropyl alcohol with cotton swabs
- J-Runner with Extras
- One of the following:
- xFlasher360 by Element18592
- 4 GB USB Tool by Element18592
- SD Tool 2.2 by Element18592
- Raspberry Pi Pico (or other RP2040 based board) flashed with PicoFlasher
- Maximus SD Tool for 4GB Corona Nand Kit
- Xecuter Corona 4GB NAND RW Kit V4
- Your own DIY R/W cable made with a microSD to SD card adapter
- A supported SD card reader if you are using an SD tool
- Micro-USB cable if using a Raspberry Pi with PicoFlasher
- USB-C cable if using an newer xFlasher 360 or USB-C RP2040 SBC with PicoFlasher
Soldering to the Motherboard
xFlasher 360
Picoflasher
SD Tool 2.2 or 4GB USB Tool
Team Xecuter Corona SD Card R/W kit
Maximus SD Tool
Manual (Only pages 1-4 are needed, as they show what needs to be soldered)
DIY SD Card Tool
Reading the NAND with J-Runner
- Extract J-Runner with Extras.
- With your Xbox 360 powered off and the card reader or USB tool plugged into a PC, insert the SD card into the reader. Plug your Xbox 360 power supply in, but do not turn it on.
- If you are using an xFlasher, set the switch to
eMMC.
- If you are using an xFlasher, set the switch to
- Launch J-Runner, and in the top right, click the
NAND Typebutton and selectCorona 4GBand OK. - In J-Runner, select
Read Nandin the top left. A pane will open in the lower right, listing some removable drives. If everything is wired properly, one will show up as Removable Media.- If you don’t see it, see the troubleshooting steps at the bottom of this page. Select the drive and click "Read". It will read your NAND twice and automatically compare the dumps. When it has finished, it will tell you if the two dumps are an exact match. If they aren’t, take more dumps until you get matching ones.
- Copy one of the dumps to a safe place such as cloud storage or send it to yourself in an email to keep it safe. They are located in the output folder.
Writing XeLL to the NAND with J-Runner
- With your Xbox 360 powered off and the card reader plugged into a PC, insert the SD card into the reader. Plug your Xbox 360 power supply in, but do not turn it on.
- Launch J-Runner, and in the top right, click the "NAND Type" button and select "Corona 4GB" and OK.
- Select "…" next to the Load Source field and choose your
nanddump1.binornanddump2.bin. In the top right of the window, select the latest the dashboard version in the dropdown menu next to "Dash Version".- If you want to add a dashboard, extract it to the XeBuild folder inside your J-Runner directory, and restart J-Runner.
- Select the appropriate
Glitchradio button in the top right of the window:Glitch2- For RGH1.2, RGH2, RGH3, Muffin/Mufas, and S-RGHGlitch2m- Same as Glitch2 but only used if your eFuses are in a non-bootable state.
- Put a check in the appropriate check box (if applicable) in the top right of the window.
- If you are using RGH 1.2 or S-RGH, toggle SMC+
- If you are using Project Mufas, select SMC+
- If you are using RGH2 with a X360ACE, use SMC+
- If you are using RGH2 or RGH2+ with a CR3/CR4, toggle CR4
- If you are using RGH3, toggle RGH3
- If you have an Xbox 360 E motherboard with Windbond branded RAM, toggle WB 2K. (Example)
- Select the
Create XeLLbutton and wait for it to finish. - Select the
Write XeLLbutton, select your system, and press OK. A pane will open in the lower right, listing some removable drives. If everything is wired properly, one will show up as Removable Media.- If you don’t see it, see the troubleshooting steps at the bottom of this page.
- Select the drive and click "Write". J-Runner will write the modified NAND dump to the motherboard.
- Once it has successfully written to the motherboard, unplug the power cable from your Xbox 360 and unplug the USB cable from the computer and programmer.
- Proceed to your desired RGH method in the RGH Wiring section.
Troubleshooting
- Console does not show up in the list of devices
- Check soldering
- Make sure you insert the SD card tool before powering the Xbox
- If possible, try a different card reader
- Make sure the crystal is grounded properly
- What should I do if I ripped off a soldering pad?
- Look online for an alternate point to solder on to. Practice more on junk electronics before attempting to continue.