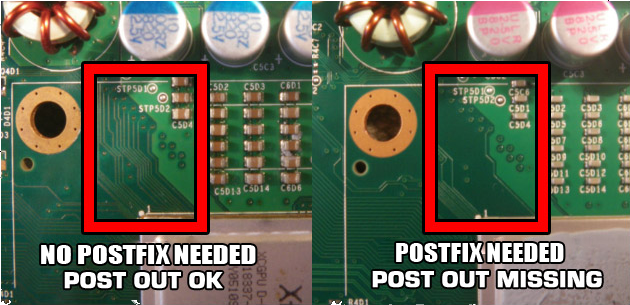Xbox 360:RGH/Mufas: Difference between revisions
| Line 44: | Line 44: | ||
==Glitch Chip Installation== | ==Glitch Chip Installation== | ||
===Motherboard Points=== | ===Motherboard Points=== | ||
====[[Xbox 360:RGH/Solder Points# | ====[[Xbox 360:RGH/Solder Points#Trinity|Trinity]]==== | ||
====[[Xbox 360:RGH/Solder Points# | ====[[Xbox 360:RGH/Solder Points#Corona/Waitsburg/Stingray|Corona/Waitsburg/Stingray]]==== | ||
===Glitch Chip Pinouts=== | ===Glitch Chip Pinouts=== | ||
'''Note: Mufas on Corona consoles requires a glich chip with a built in oscillator.''' STBY_CLK will be unused when using a chip's oscillator. | '''Note: Mufas on Corona consoles requires a glich chip with a built in oscillator.''' STBY_CLK will be unused when using a chip's oscillator. | ||
| Line 54: | Line 54: | ||
*C - STBY_CLK (only if not using oscillator) | *C - STBY_CLK (only if not using oscillator) | ||
**If you have a Matrix that comes with an oscillator, it can be easily disabled if [[:File:Matrix Glitcher's 0ohm Resistor for the Oscillator.jpeg|this resistor]] is removed instead of removing the entire oscillator. | **If you have a Matrix that comes with an oscillator, it can be easily disabled if [[:File:Matrix Glitcher's 0ohm Resistor for the Oscillator.jpeg|this resistor]] is removed instead of removing the entire oscillator. | ||
*E - | *E - GPIO0 | ||
====Coolrunner Rev C/D==== | ====Coolrunner Rev C/D==== | ||
*B - STBY_CLK (only if not using oscillator) | *B - STBY_CLK (only if not using oscillator) | ||
| Line 60: | Line 60: | ||
*C - POST | *C - POST | ||
*D - RST | *D - RST | ||
*E - | *E - GPIO0 | ||
===Glitch Chip Diagrams=== | ===Glitch Chip Diagrams=== | ||
====[[:File:Trinity Mufas Guide.png|Matrix (Trinity)]]==== | ====[[:File:Trinity Mufas Guide.png|Matrix (Trinity)]]==== | ||
====[[:File:Corona Mufas Guide.jpg|Matrix (Corona)]]==== | ====[[:File:Corona Mufas Guide.jpg|Matrix (Corona/Waitsburg/Stingray)]]==== | ||
==Decrypting the NAND== | ==Decrypting the NAND== | ||
#Connect Ethernet and power on the console. The glitch chip should blink once or more times, and then the console should start into XeLL RELOADED. | #Connect Ethernet and power on the console. The glitch chip should blink once or more times, and then the console should start into XeLL RELOADED. | ||
Revision as of 03:27, 26 May 2024
| The steps on this page are considered risky for your console, as there is a chance you can brick it. Please have someone else mod your console if you are not experienced in soldering! |
Project Mufas is essentially a significantly tweaked and better version of Project Muffin to have more optimized and more reliable glitching. Both are similar to S-RGH, but I2C slowdown is handled by the south bridge instead of the glitch chip. It can be useful, as it has proper support for the Matrix and Coolrunner Rev C/D unlike S-RGH.
Mufas is only compatible with S/E motherboards.
Equipment Needed
- A compatible glitch chip:
- Coolrunner Rev C/D
- Matrix
- A PC running Windows Vista or later
- A soldering iron, solder, flux, and Isopropyl alcohol with cotton swabs
- A NAND & Glitch Chip Flasher
- Postfix Adapter v2 (for a Corona that needs a postfix adapter)
- J-Runner with Extras
- Project Mufas Timing Files
- A NAND Backup with XeLL written to the console
Reading your NAND
4 GB Corona/Waitsburg/Stingray
4 GB Xbox 360 S/E SKUs made after mid 2011 use an MMC NAND (Corona) or eMMC chip (Waitsburg/Stingray/Winchester) and require different tools to dump and flash the NAND compared to the 16/64/256/512 MB NAND chips. These 4 GB consoles require that you use an xFlasher 360, PicoFlasher, Element18592's 4GB USB tool, or an SD card tool. Consider the pros and cons below and choose the method that’s right for you.
A guide on how to dump and write to a 4 GB NAND can be found here.
| Device | Pros | Cons |
|---|---|---|
| xFlasher 360 |
|
|
| PicoFlasher |
|
|
| 4GB USB Tool |
|
|
| SD Card Tool (any brand) |
|
|
All Other NAND Types
There are a few different tools for reading your NAND chip: xFlasher 360, Nand-X, JR Programmer, Matrix USB NAND Flasher, PicoFlasher, various SD card tools, or a LPT cable. Consider the pros and cons below and choose the method that’s right for you. An LPT cable is not recommended as it's extremely slow, requires more work than other options, and cannot be used to program glitch chips.
A guide on how to dump and write to a standard NAND can be found here.
| Device | Pros | Cons |
|---|---|---|
| xFlasher 360 |
|
|
| PicoFlasher |
|
|
| JR Programmer |
|
|
| Nand-X |
|
|
| Matrix USB NAND Flasher |
|
|
| LPT Cable |
|
|
Waitsburg/Stingray Specific Instructions
On Waitsburg and Stingray motherboards, the trace connecting the CPU's POST to the POST pad on the bottom of the motherboard has been removed, so you need to use a postfix adapter to be able to attach a pogo pin to the POST connection underneath the CPU. You can use the following image to determine if you need the adapter or not by removing the heatsink:
You can also identify if you have a Waitsburg motherboard instead of a Corona by looking for the part number of X862605 on the bottom left of the PCB. Generally, Xbox 360 S consoles manufactured in 2012 will be Waitsburgs and need postfix adapters for RGH. Every Stingray will also need a postfix adapter with RGH.
As shown in following diagram, you can install it by carefully sliding the larger piece of the adapter onto the left side of the CPU (when looking at the CPU from a readable position). Gently press the PCB inward toward the CPU to depress the pogo pin, and slide the smaller PCB part over the other side of the CPU, interlocking the two PCBs together. Solder the four anchor points on the edges of the postfix adapter to prevent it from coming loose.
Programming the Glitch Chip
- Plug the cable from your programmer into the chip programmer.
- If you are using an xFlasher, ensure the switch is set to
SPI. - CoolRunner: Slide switch to "PRG".
- If you are using an xFlasher, ensure the switch is set to
- Open J-Runner with Extras. Click "Program Timing File" in the upper left and select the click the arrow next to the "Program" button, then click "Select File" to flash your desired timing file.
- On Trinity consoles, start with a
60.5 0.5timing file. - On Corona consoles, start with a
55.0 0.4timing file.
- On Trinity consoles, start with a
- When complete, unplug the cable from the glitch chip.
- Coolrunner: Set the switch back to "NOR".
Glitch Chip Installation
Motherboard Points
Trinity
Corona/Waitsburg/Stingray
Glitch Chip Pinouts
Note: Mufas on Corona consoles requires a glich chip with a built in oscillator. STBY_CLK will be unused when using a chip's oscillator.
Matrix
- A - RST
- B - POST
- C - STBY_CLK (only if not using oscillator)
- If you have a Matrix that comes with an oscillator, it can be easily disabled if this resistor is removed instead of removing the entire oscillator.
- E - GPIO0
Coolrunner Rev C/D
- B - STBY_CLK (only if not using oscillator)
- If you have a Rev D, its built on oscillator can be easily disabled if this resistor is removed instead of removing the entire oscillator.
- C - POST
- D - RST
- E - GPIO0
Glitch Chip Diagrams
Matrix (Trinity)
Matrix (Corona/Waitsburg/Stingray)
Decrypting the NAND
- Connect Ethernet and power on the console. The glitch chip should blink once or more times, and then the console should start into XeLL RELOADED.
- Once XeLL finishes, it will display your CPU key and some other info. There is also an IP address.
- Enter the IP address into the box on the lower right of J-Runner and click "Get CPU Key". J-Runner will pull the info from the box, and decrypt the NANDs automatically.
- If you don't want to or aren't able to connect the Xbox 360 to a network or directly to the PC, you can also manually type in the CPU key from XeLL into J-Runner.
Writing New NAND Image
- Power down the console, and connect your programmer to the motherboard.
- If you are using an xFlasher, ensure the switch is set to
eMMC(for 4GB Corona) orSPI(for all other motherboards).
- If you are using an xFlasher, ensure the switch is set to
- In the upper right of J-Runner, ensure the
Glitch2radio button is selected. - Make sure
SMC+is enabled. - Click
Create XeBuild Image. This will take a few moments. - Click
Write NAND. - Disconnect your programmer from the console when the process completes.
- Boot the console several times and ensure it boots consistently. If not, make sure your wiring is clean and neat and avoids noisy area. Run the wires near the X-Clamps for best results.
- Tune boot times if necessary.
- Continue in the Cleaning Up section.
Tuning Boot Times
As the glitch chip pulses, a green debug light will flash a pattern. Using this pattern, we can know roughly how to adjust the tuning. Let's start with some examples. The ideal is slightly "below" the edge of Long/Short, closer to Short. You want to see more Short than Long cycles.
If you get good light behavior, mostly Short but also Long sometimes, but the console still does not boot well, try to recreate this scenerio with other timings/pulse length. If using Corona with Xecuter Postfix V2, try moving wire to a bigger number pad. This will allow you to adjust for the length of POST.
- 2 Short Blinks, then Short
- .....##...##...................##............
- This means that the checks were passed, but the console failed to start.
- The timing is probably is too low, or the pulse length is too large.
- 2 Short Blinks, then Long
- .....##...##...................##############
- This means that the checks failed.
- The timing is probably too high, or the pulse length is too small.
- 4 Short Blinks, then Long
- .....##...##...................##...##...................##############
- This means there is a problem with RST wiring problem causing pulse length to be very big. Try to use alternate points or longer wire.
- No Light Blinks or Always On
- This means either your wiring is bad, or the timing file was not written sucessfully.
Cleaning Up
Remove your NAND programmer wires and clean the points. Clean all flux off the board, allow it to dry, and test it once more before re-assembling.
Installing XeXMenu
- Plug a flash drive into your Xbox 360 and navigate to Console Settings > Storage. Select the flash drive and allow it to format the flash drive as a system drive.
- Extract the
CODE9999folder from the XeXMenu 1.2 rar to your Desktop. - Plug the flash drive into your PC. Create a new folder on the flash drive and name it
0000000000000000(16 zeroes). Open the new folder, then drag theCODE9999folder into it. - Select Drive > Close, then close Xplorer360. Safely eject your flash drive and plug it into your Xbox 360. Navigate to the Demos section of your dashboard, and it should list XeXMenu there. Select it to launch it.
You can install XeXMenu to your hard drive by going to Console Settings > Storage, and copying it from your flash drive to the hard drive.
From here, you can install any homebrew or mods that you want. See this page for a list of recommended modifications and applications to install.